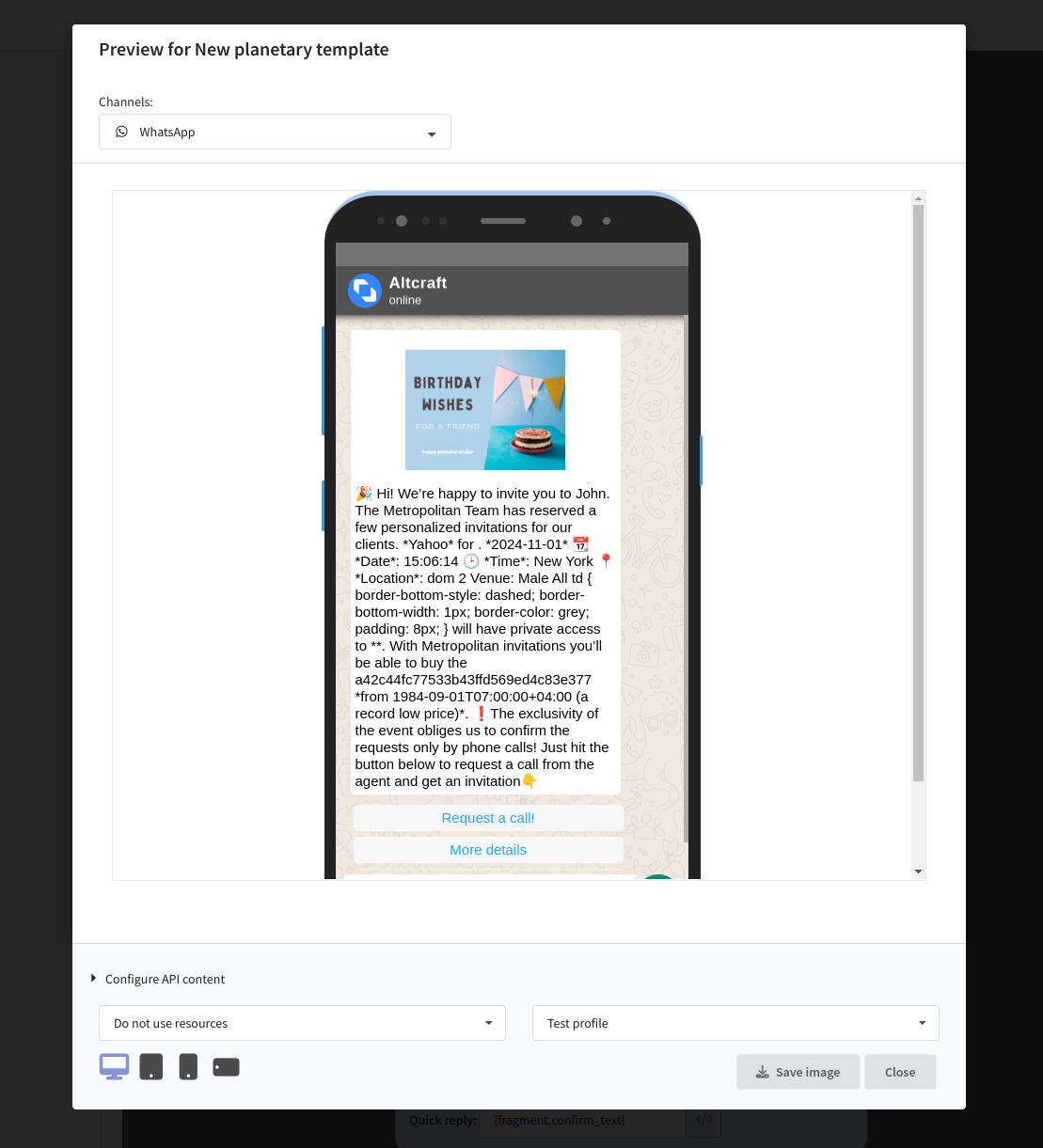WhatsApp template
Description
Two types of templates are used to communicate with users on WhatsApp:
- Typical template is an HSM template that must be approved by Facebook beforehand. Use this template if you are sending a message to a user for the first time or if more than 24 hours have passed since the last communication.
- Arbitrary template is a message in a free format that can only be sent within 24 hours after the user himself has written to you on WhatsApp.
Currently, only typical templates (HSM) can be sent via the Altcraft Platform.
Message templates for sending to WhatsApp are created in the provider's personal account.
You can find more information about creating templates in your provider's documentation.:
Creating a message
All templates available in WhatsApp accounts connected via Edna or via 360dialog are automatically available in Altcraft Platform and displayed in the editor. To search for the desired template in the platform, you can enter a query in the search bar or use the filter by account/category in the upper right corner.
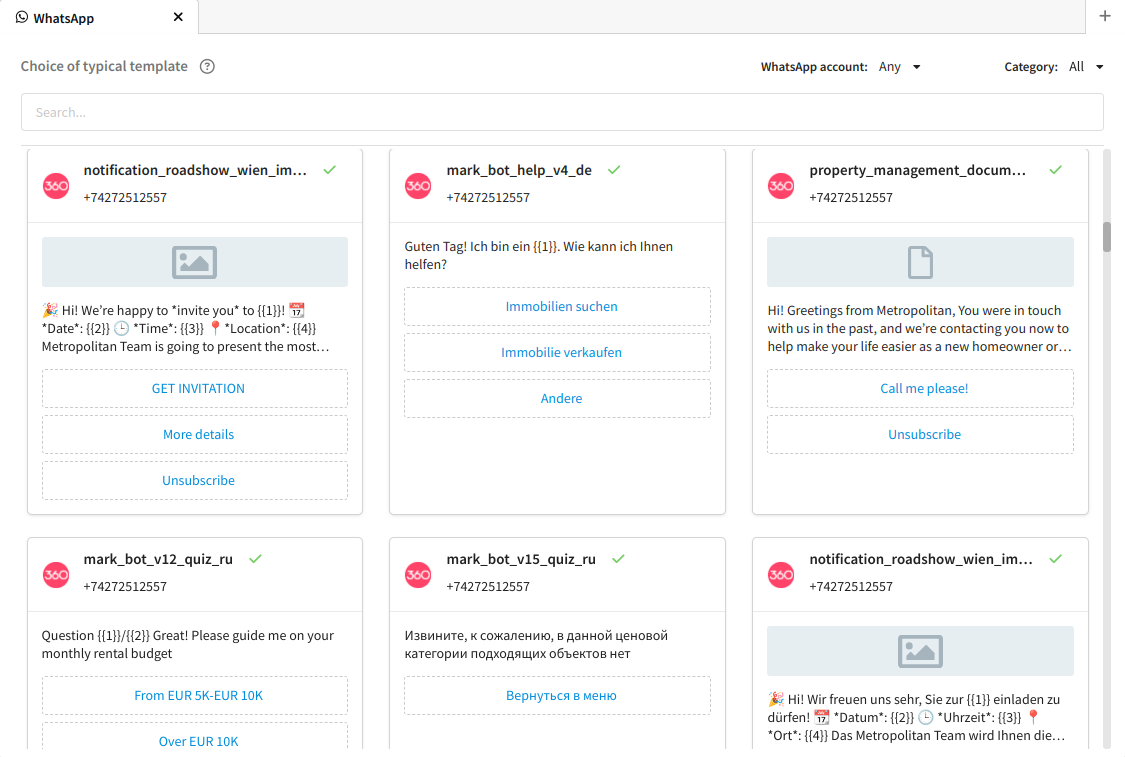
Campaigns can only use templates agreed with Facebook.
The status of the template is displayed to the right of its name:
![]() �— the template has successfully passed
moderation;
�— the template has successfully passed
moderation;
![]() — template rejected;
— template rejected;
![]() — the template is under moderation;
— the template is under moderation;
![]() — the template has not been submitted for
moderation.
— the template has not been submitted for
moderation.
Select the template you want to use in the campaign. To create a message based on a WhatsApp template, click on it. The template structure will be displayed in the editor:
- Header — template header with a welcome text or media file;
- Body — the main text of the message with variables (required block);
- Footer — additional text;
- Button — a block with buttons to add interactivity.
You can change template elements such as variables, media files and buttons.
Variables
A text block in WhatsApp consists of fixed text and variables. Variables are the template text that changes for each new message (name, address, event name, date and time, link, etc.).
You can manually set variable values or add Altcraft variables. To open the list of variables, click </>. When sending a message, the entered text is automatically inserted into the template.
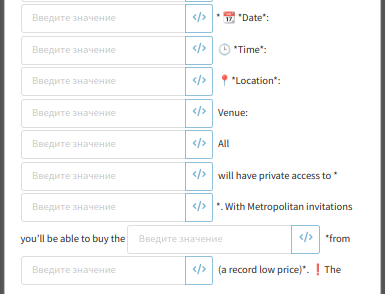
Links added to WhatsApp variables are shortened.
Media Files
Available media files:
- image (JPG/PNG, up to 5 MB, recommended image size is 640x640.)
- file (any correct MIME type, up to 16 MB)
- video (MP4, 3GP, 3GPP, up to 100 MB)
To insert an image, click on the download area and select the image in the platform gallery or enter the URL:
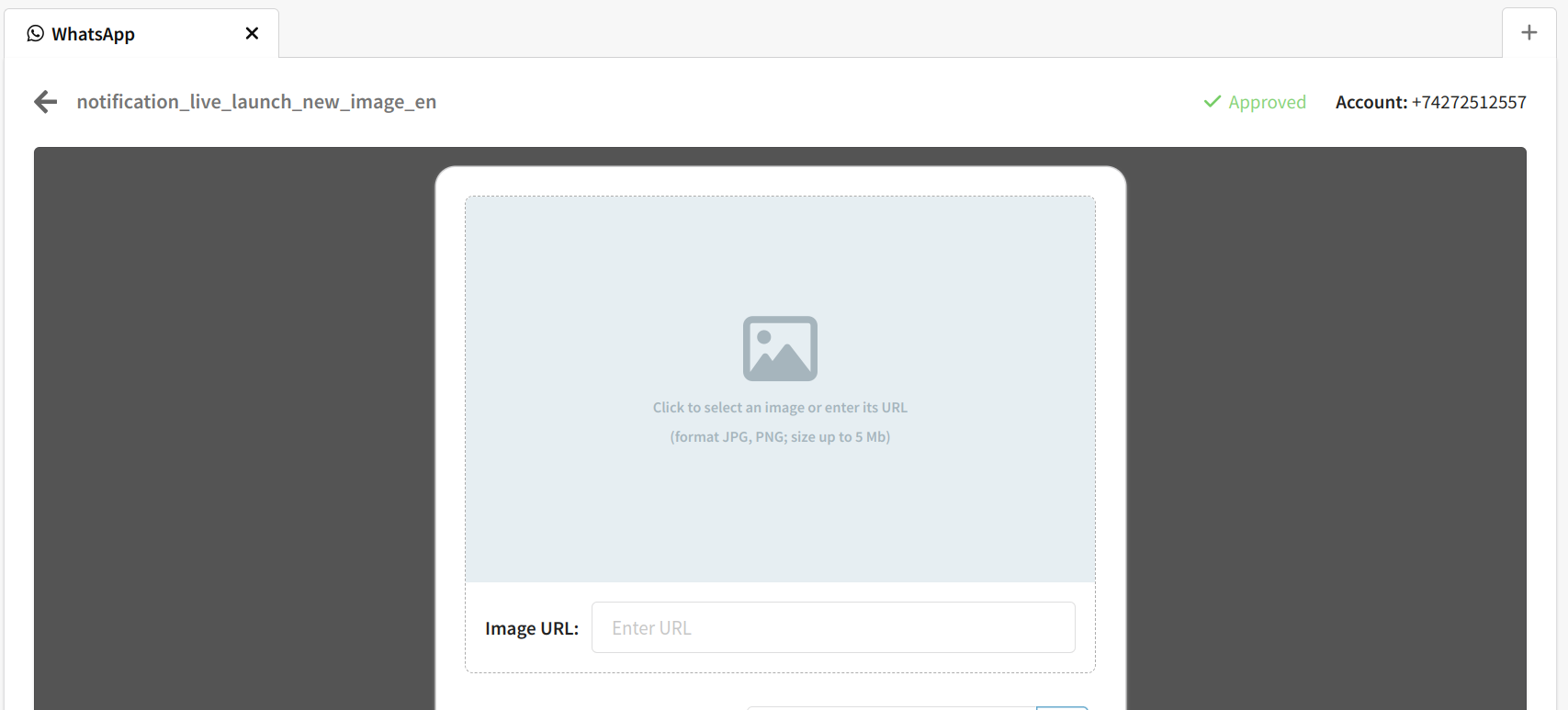
To add a file or video, enter the URL where the file is located.
Buttons
WhatsApp offers two types of buttons for HSM templates:
- Call-to-action — call-to-action for users;
- Quick-reply — for user to reply quickly.
Call-to-action buttons
The CTA is a link button (URL) and a call button (Phone). There can be only 2 buttons of this type in the template.
When clicking on the link button, a user goes to the specified page. If a parameterizable URL is specified in the WhatsApp template, you need to fill it in.
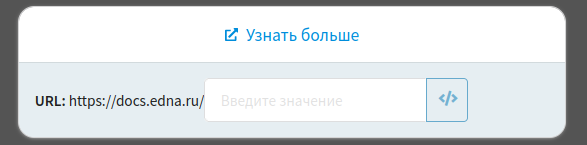
When you click on the call button, the number is dialed. The phone number cannot be edited.
Quick-reply buttons
When clicking on the button, a user receives a quick response written in the template. The template can contain no more than 3 buttons of this type.
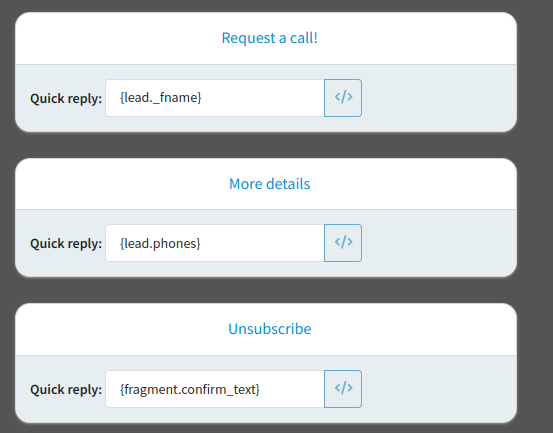
You can save the template after filling in all the variables, buttons and adding a media file.
Preview the message
If you want to check how the message will look, go to the template preview mode by clicking on the button  :
: