Actions after form activation
Before you start working with actions, save the form.
In the "Actions" tab, you can select the actions to be done if the user has successfully completed the form:
- profiles import allows you to upload the data of the user who filled out the form into the database;
- sending the form to email allows you to send form completion alerts to the specified email addresses.
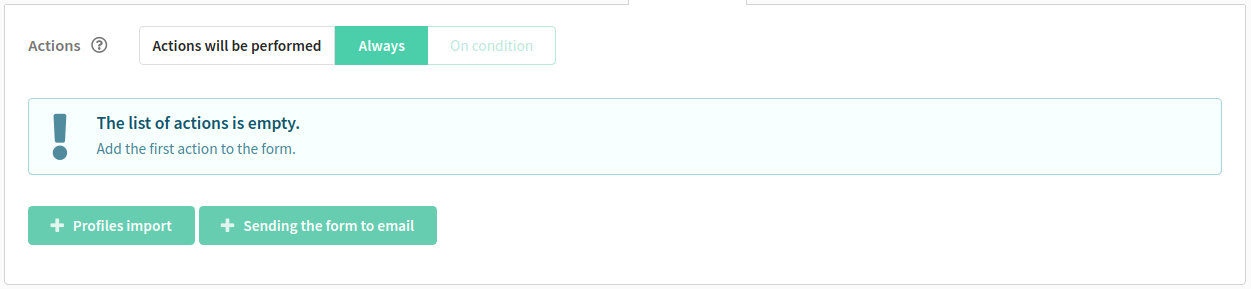
Profiles import
Matching profile settings
You can import those people who have successfully completed the form into profiles databases. Select the database where you want to import a new profile. Set the profile search mode in the profile database and select the element of the form that will be the source of import.
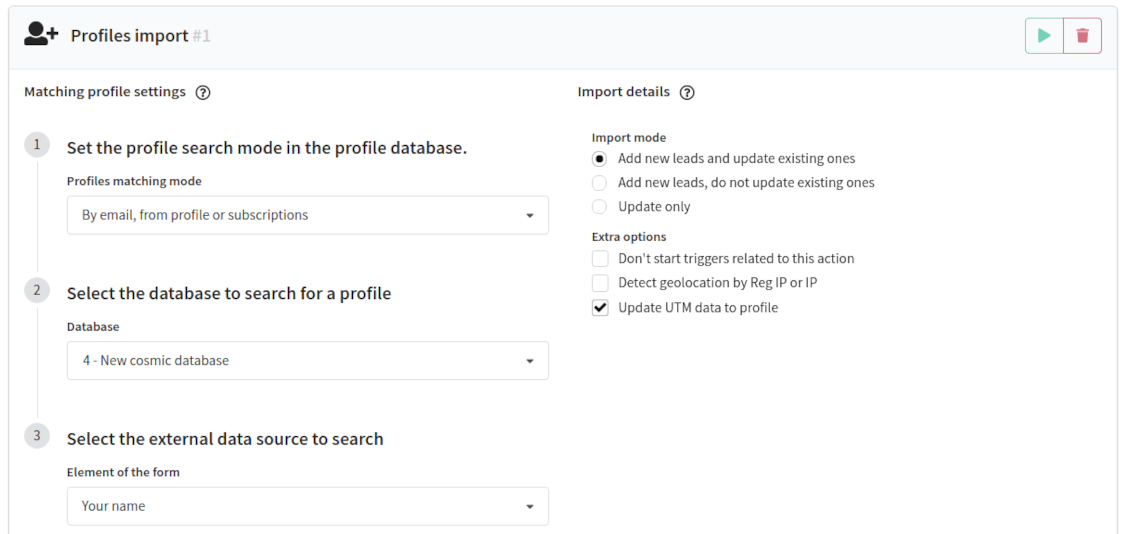
On the right side you can specify the import method:
- Add new leads and update existing ones;
- Add new leads, do not update existing ones;
- Update only.
You can also add additional rules:
- Don't start triggers related to this action: disable trigger notifications for the new profile after importing into the database;
- Detect geolocation by Reg IP or IP: enable automatic detection of the client's geolocation based on the data in the Reg IP (registration IP address) or IP (last known IP address) fields;
- Update UTM data to profile: if the form contains UTM tags, then the information about these tags is automatically updated in the profile structure after import.
Column mapping
You can set the matching between the form elements and the fields in the profile card.
In the drop-down menu "Field in the database" fields from the database are available: system and custom. They are necessary for matching with the main fields of the form. For example, the Email field in the database corresponds to the field of the form in which you want to specify the Email.
In the menu "Action" you can choose three options: set from, set customn or remove field.
The "source column" contains fields that exist in the form. You can name them yourself for easier matching. We recommend naming them the same way as the fields, system and custom, are called in the database.
"Value handling" contains an action "Ignore empty". If this field in the form is not filled in, then its value does not overwrite the value in the database that is set by default.
To make it right to match fields, give them the same names as the system or custom fields in the database.
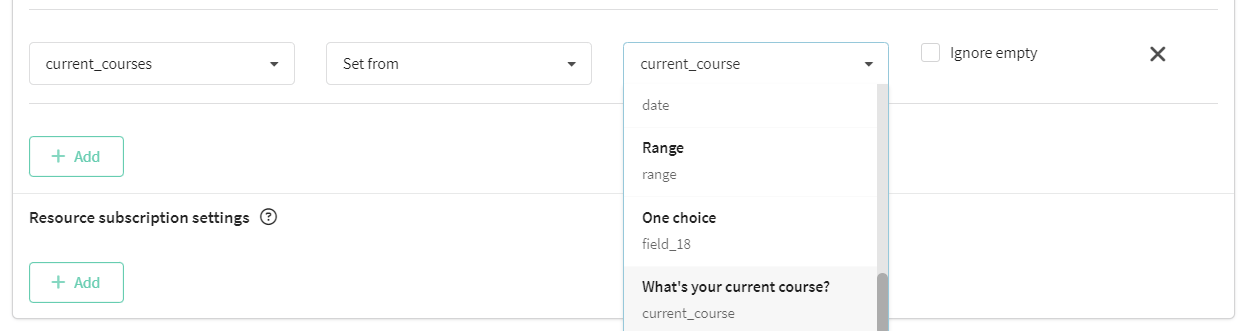
| Form element | Field's type in a database |
|---|---|
| Short text | Line |
| Line | |
| Phone number | Phones list / Line |
| Long text | Line |
| Number | Integer |
| Yes/No | Boolean |
| One choice | Line |
| Multiple choice | Tags |
| Drop-down list | Tags |
| Date | Date (RFC 3339 (ISO 8601)) |
| File | Object |
| Range | Integer |
Resource subscription settings
During the process of importing profiles from forms you can add new profile's subscription to any resource at once. You need to select:
- nameotification about filling out the form
- name and ID of the form
- link to the form (Go to view collected data)
- amount of form fillings
- archive containing a csv file with data on the form and, if available, a file attached by the user
Sending the form to email
Add this action if you want to be notified when a form is completed. Enter your name and email address. You can add multiple recipients.

Each time the user fills out the form, an email will be sent to the specified email address with the following data:
- form name and ID
- date and time of completion
- user responses (Form data)
- form link (Go to view collected data)
- an archive containing a csv file with form data and, if available, a file attached by the user
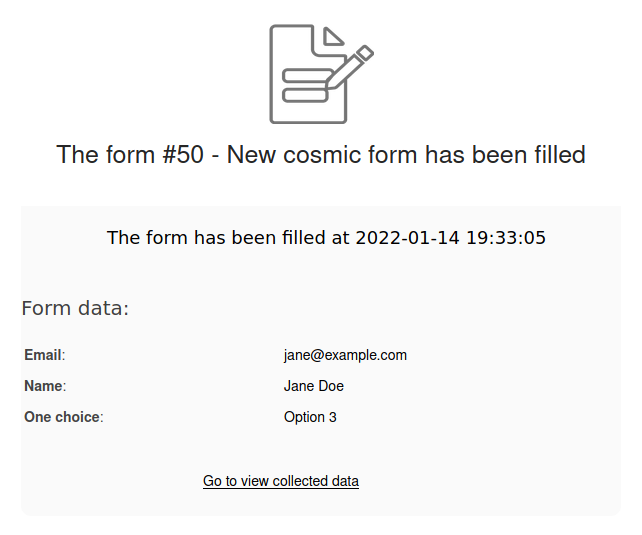
— test action (send a test message to the specified email address to make sure that the entered data is correct)
— start action (a message will be sent to the mailbox with information about how many times the form was filled out, and an archive containing data on filling)
— remove action
The Test action and Start action buttons work only if the form is published.
Preview and publication
If you wish you can look at your form at any moment. Just click the button of preview on the upper panel and you'll see how exactly the published form will look.
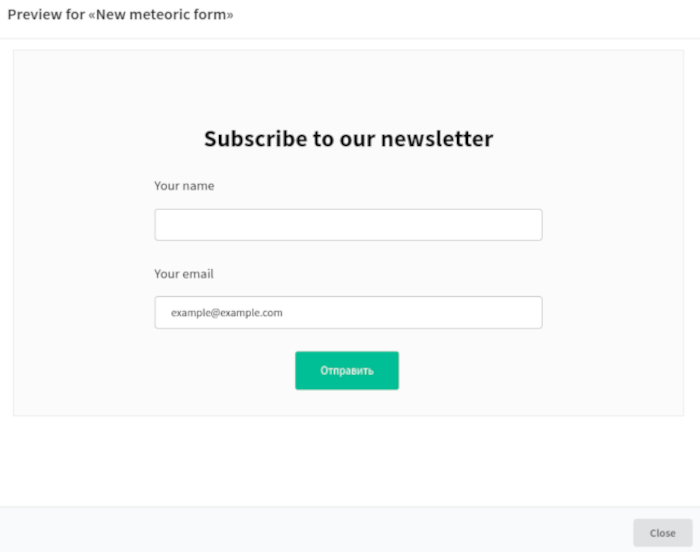
When the form is ready, you can publish it. All you need to do is to enable "Published" option on the "General" tab.

Once the form is published and saved, it can be used in two ways:
-
URL: The platform generates a URL that leads to a separate page with the form. You can send this link to subscribers through any communication channel by adding the form variable to the message template. Learn more.
-
HTML: The platform generates HTML code that needs to be added to your website page. The form will be embedded as an iframe element.
The URL and HTML code for the form are available on the "Share" tab:
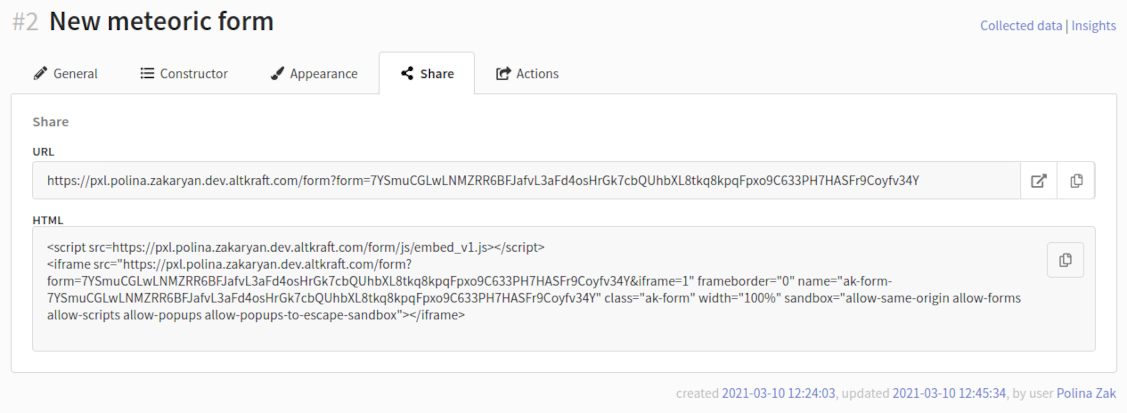
After filling out and submitting the form, the user can be redirected to the system's final page or to any other page specified in the form settings. Please note that when embedding the HTML code of the form on the website, this page will not open inside an iframe element on the current page, but the user will be redirected to a new page.