Segmentation by action history
Description
Subscriber actions history is based on several action types:
- Actions related to sent messages,
Subscriber actions on websites and in the applications, which were tracked by pixels.
- Actions in workflows and loyalty programs.
Segmentation by actions allows you to perform segmentation by actions frequency (LTV), or by income frequency (RFM).
Messaging action history
Messaging action history segmentation allows you to divide subscribers depending on events in various channels: Email, SMS, Push, Telegram Bot, WhatsApp*, Viber and Notify.
For most rules, the following selection operators are available:
Exists/Does not exist — this rule will select profiles that have at least one action of the selected type.
Not happened — this rule will select profiles that do not have at least one action of the selected type. Depending on the operator, you can set the campaign, message, time period, or amount of days since the current date.
At least [n] times — this rule will select subscribers by the amount of selected actions. Depending on the operator, you can set the campaign, message, time period, or amount of days since the current date.
In all rules except Exists, you can select message templates or campaigns — within which the action was made.
Then you can select several templates or campaigns in one rule. Action in any of these objects will count — they are combined by the OR operator.
Message sent
The send event is available in all channels. Sending action is written into subscriber profile, when campaign forms message and redirects it to sending module, SMS gateway or push platform, depending on the communication channel.
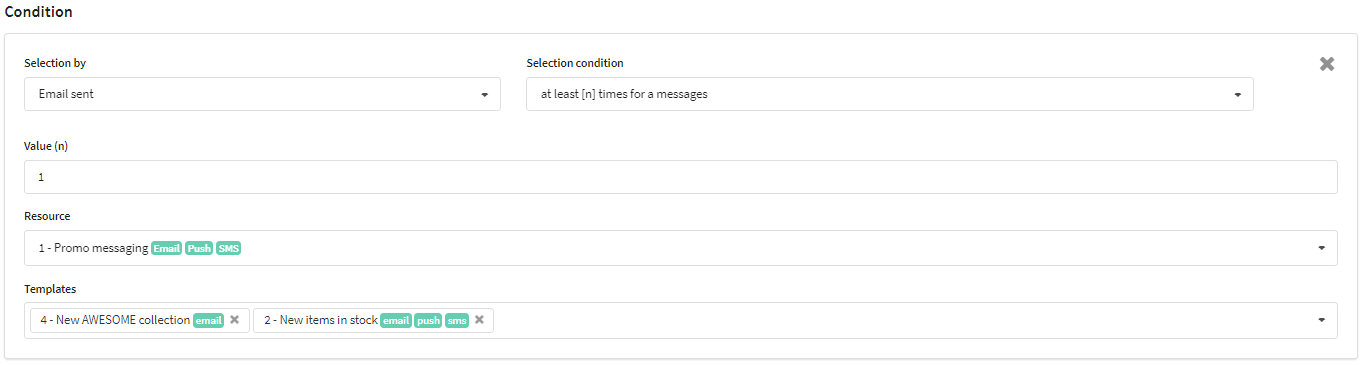
Message delivered
The delivery event is available in all channels. Delivery events are processed in different ways, depending on the communication channel. Registration of email delivery is based on the email provider's response. SMS delivery registration is based on the operator or sending gateway's response.
Selection by delivery rules can be used in different situations. For example, if you need to find, which customers did not open the message, or which customers did not receive the message because their email or telephone was temporary unable.
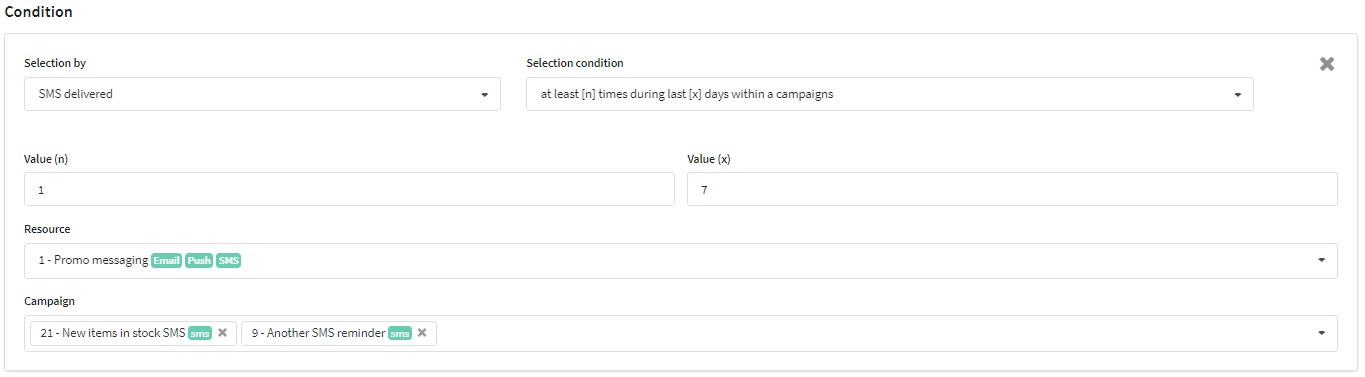
Message opened
The opening event is available in Email, SMS and Push channels. Email openings are registered by pixels, built-in messages, which send queries to the Altcraft tracking server. SMS openings also can be registered on sending gateway or by the operator. Push notifications are mainly opened automatically if they are allowed in the browser or mobile device OS.
Using segmentation by opening, you can receive the precise number of unique openings within the campaign/message/time period. Using this, you can count Open Rate (OR) for certain customers group.
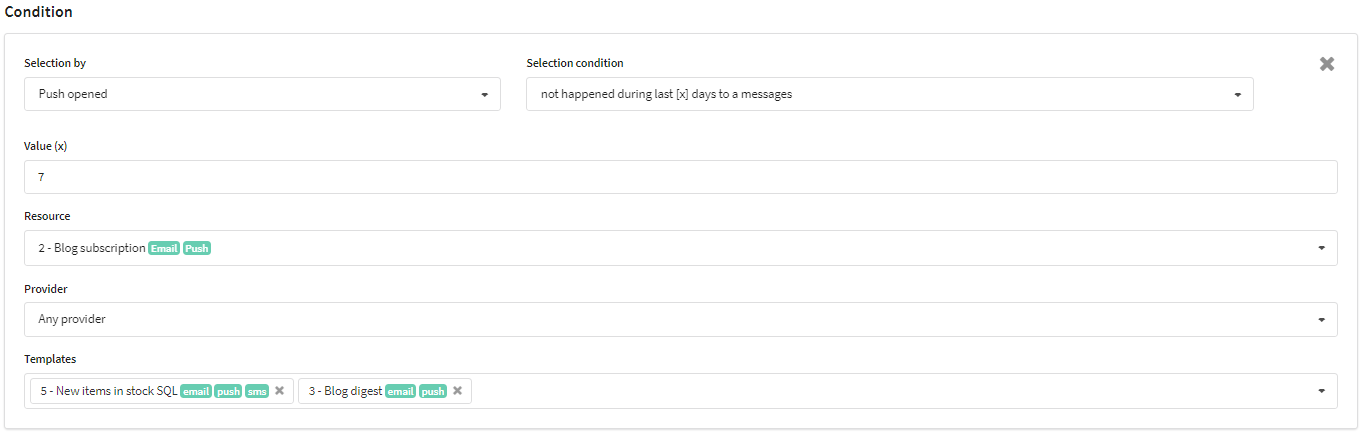
Message read��
The read event is available in Email, WhatsApp*, Viber and Notify channels. Read action is registered by a special pixel in the message template, which can be added using the special variable {read}. It is triggered when the recipient has opened the message and did not close it for at least 12 seconds.
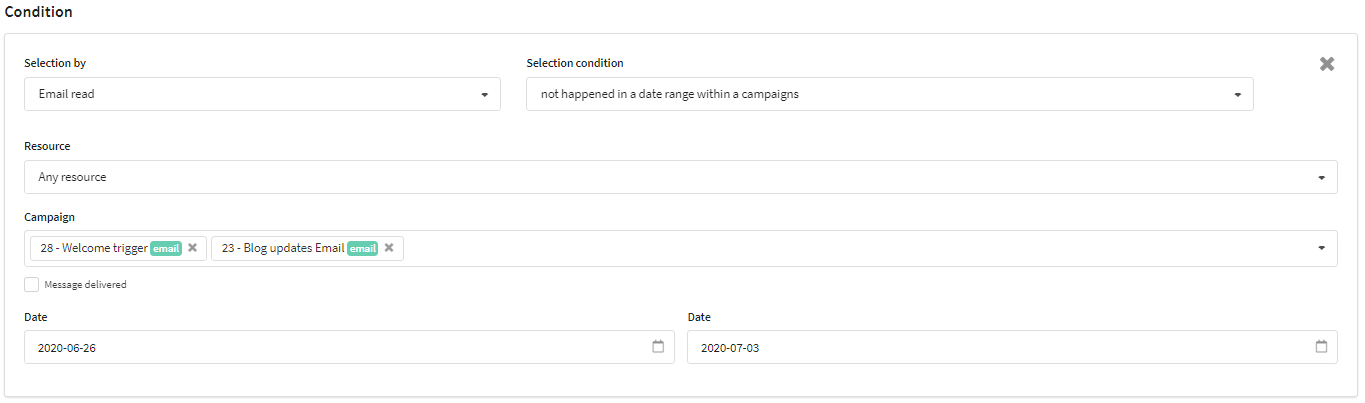
Any link clicked in message
The click event is available in Email, SMS, Push and Notify channels. This rule will select customers who opened the message and clicked on any links in it.
Using segmentation by any clicks, you can receive the precise number of unique clicks within the campaign/message/time period. Using this, you can count Click Through Rate (CTR) for certain customers group.

Unsubscribe click in message
The event is available in Email, SMS, Push and Notify channels. This rule will select customers who received a message and clicked unsubscription links in this message. For this segmentation rule, you can select template and campaign.
This rule is used because of platform architecture. Unsubscription link click has its own special event type, and these clicks will not be selected with the "Specific link clicked in message" rule.
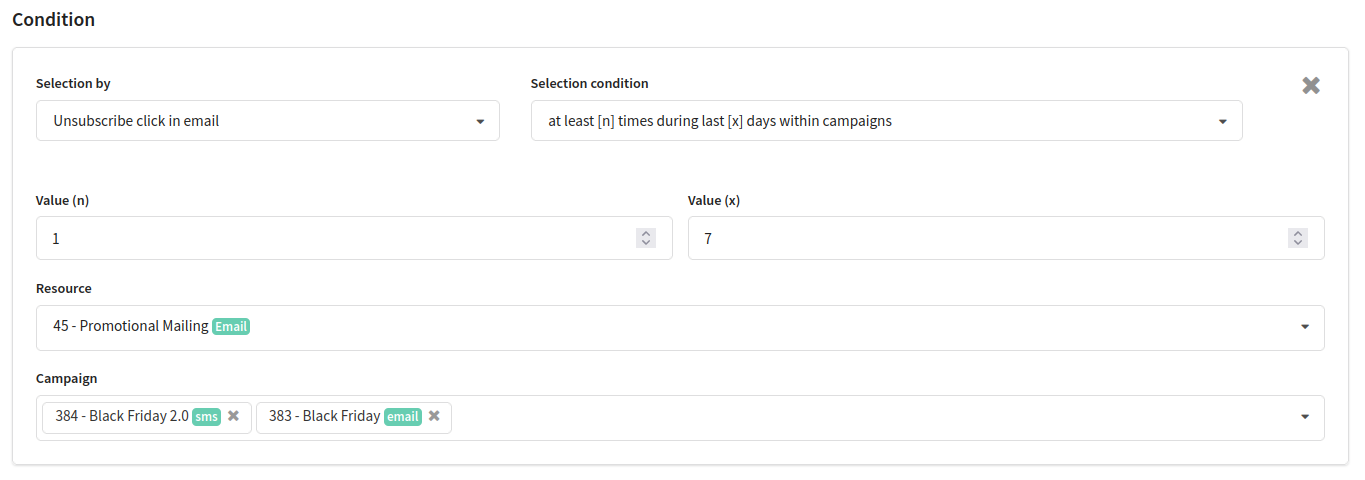
Specific link click in message
Click event is available in Email, SMS, Push, Viber, WhatsApp, Telegram Bot and Notify channels. In rules of this type, you can specify one or more message templates, as well as one or more links to be clicked.
The selected templates and links are combined using OR logic: the condition is considered met if any of the selected links is clicked on in any of the specified templates.
The link name can be selected from the drop-down menu if the link is present in the selected message, or manually entered if the link is dynamically inserted into the template (in both cases the name link attribute will be used).
Translated with DeepL.com (free version)
Using this rule, you can perform even more precise audience selection by a certain conversion type.
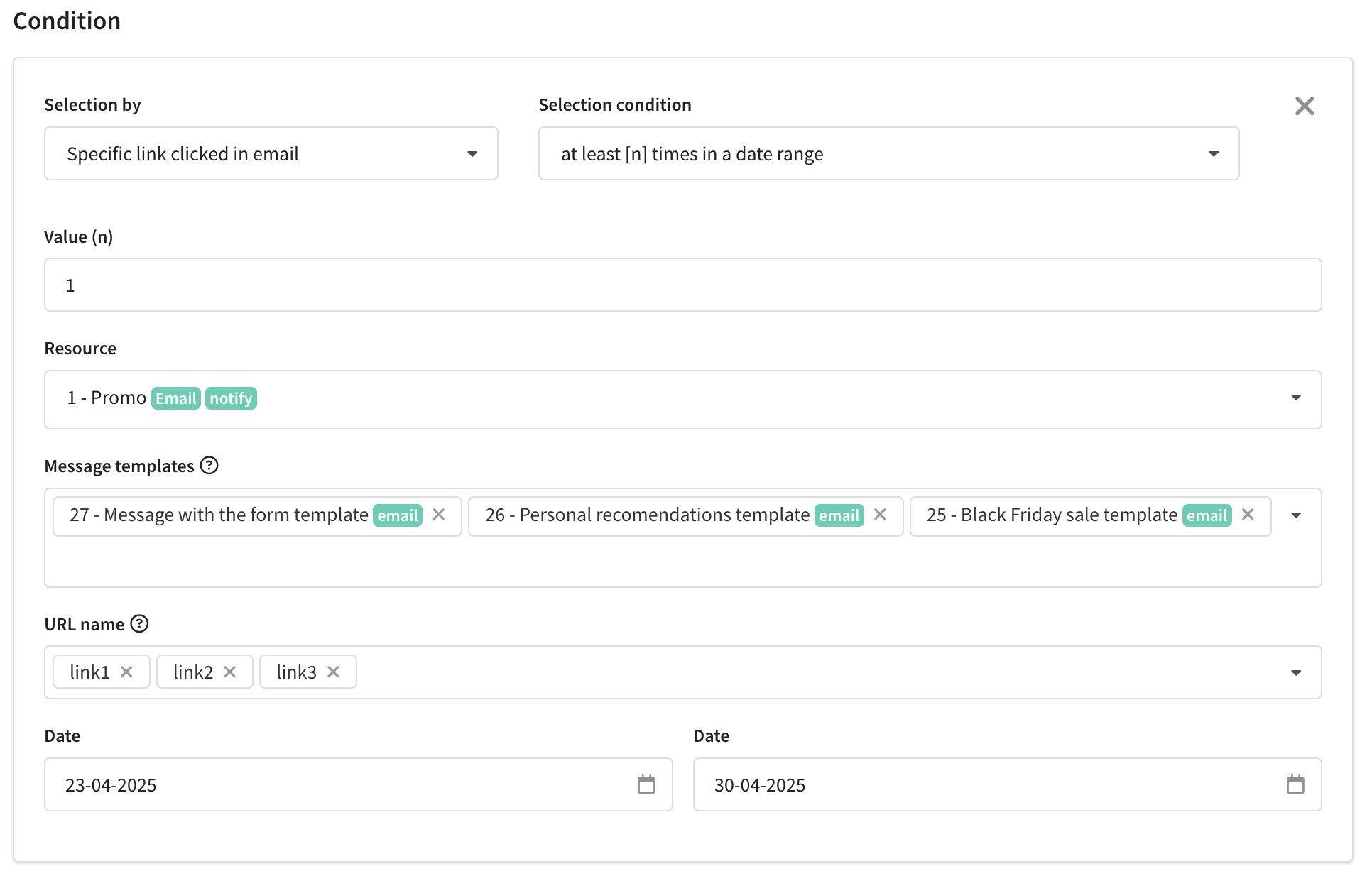
This rule is based on any links clicks, except unsubscription links. If you want to find recipients who clicked on the unsubscribe links, we recommend that you use the "Unsubscribe click" rule.
Clicks in messengers
Click events are tracked in Telegram, WhatsApp*, and Viber channels when the recipient clicks on a link in a message:
- Click: Each click on the same link by the recipient is recorded individually. For example, if there are 3 links in a message, and the recipient clicks on each of them twice, there will be 6 recorded clicks.
- Unique Click: An event is recorded if the recipient clicks on at least one link in the message. For instance, if a message contains 3 links, and the recipient clicks on each of them twice, only 1 unique click will be recorded.
- Unique link click: If the recipient clicks multiple times on the same link, only one click event is recorded for each link. For instance, if a message contains 3 links, and the recipient clicks on each of them twice, there will be 3 unique clicks recorded for each link.
Click on Confirm link (email)
Confirm link is a link for subscription confirmation. If you use double opt-in subscriptions, using this rule, you can select customers who confirmed or did not confirm their subscription status.
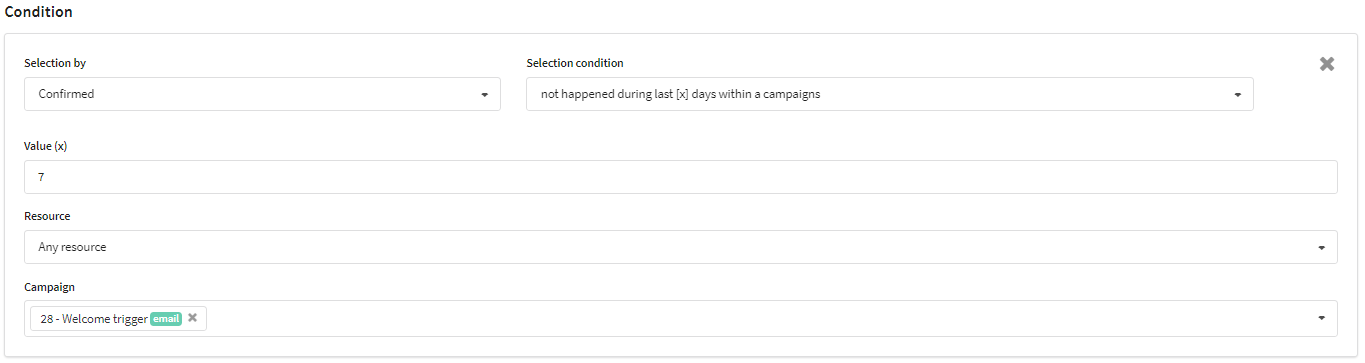
Selection by tags or attributes
When segmenting by events in a campaign or message, you can also filter by tags and by attributes. In the example below, profiles that clicked in any campaign tagged "Online store" will be selected:

This condition will select profiles that have entered any scenario at least once where the attribute "Season" has the values "summer_2024" or "spring_2024":
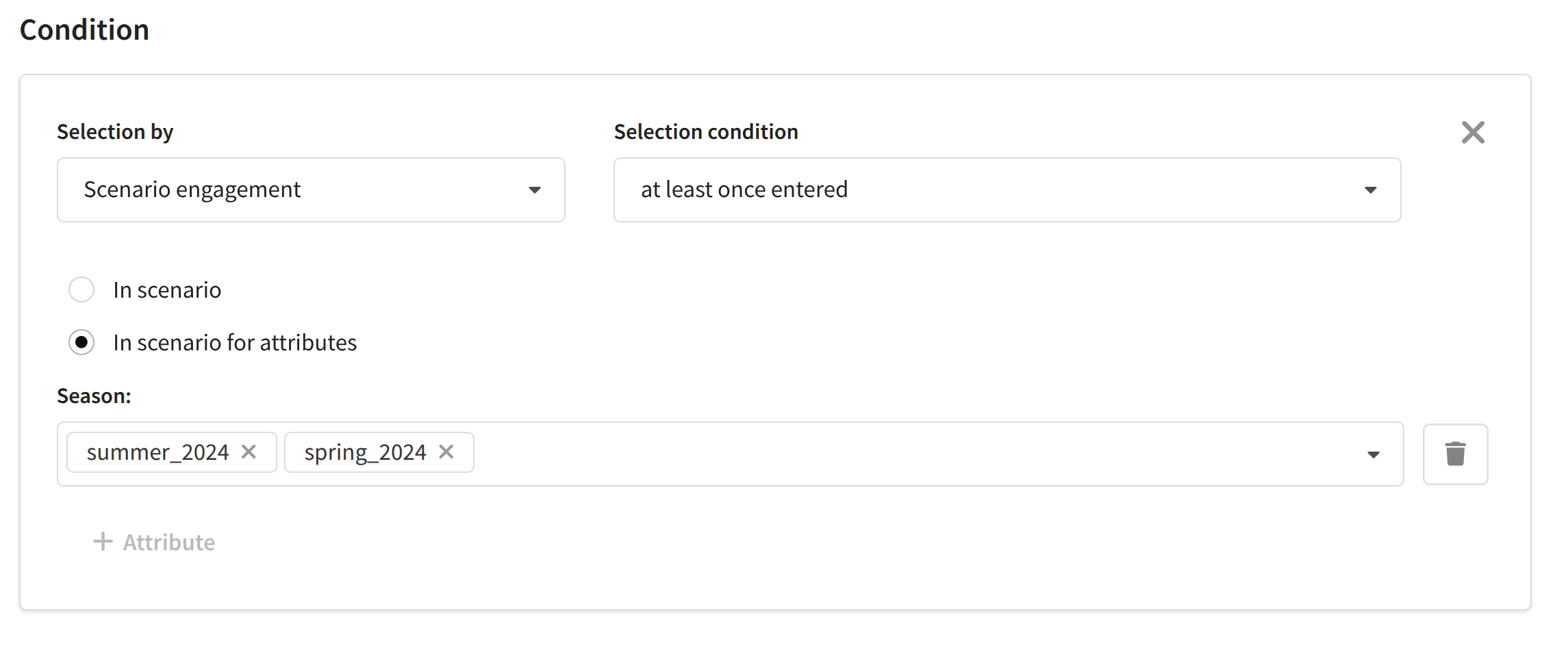
Pixel goal achieved (on a website or in a mobile app)
There is a special segmentation type based on subscriber actions tracking on external network resources, like websites, social networks, applications, CRMs.
Customers actions are tracked by Altcraft pixels. Tracking servers get queries, those register Goals and their Cost. You can register a goal for a certain pixel using three types of built-in scripts. Also, you can use a direct query to goal registration API.
Special operators set is available for segmentation by goals. It allows you to perform the selection by actions frequency, or by their average or total value:
1. Exists/Does not exist — these operators check for existing or absence of goal achievement.
2. Total goal value — these operators will count the sum of achieved goals cost, and compare it to one set in the rule. You can use equal to/greater than/less than variants. The calculation can be carried out for the entire time, for a period, or for the last [x] days.
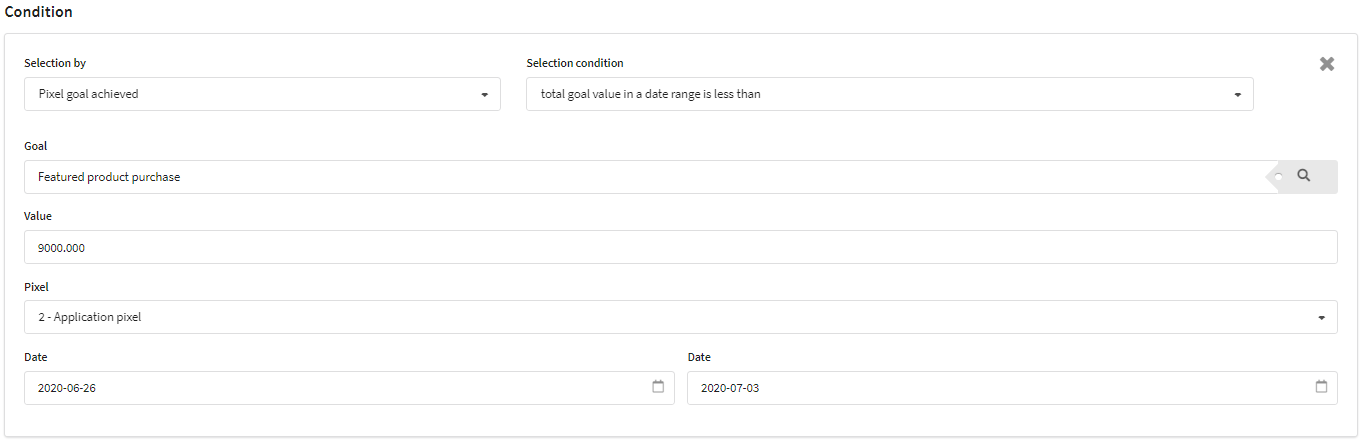
3. Average goal value — these operators will count average goals value, and compare it to the value set in the operator. You can use equal to/greater than/less than variants. The calculation can be carried out for the entire time, for a period, or for the last [x] days.
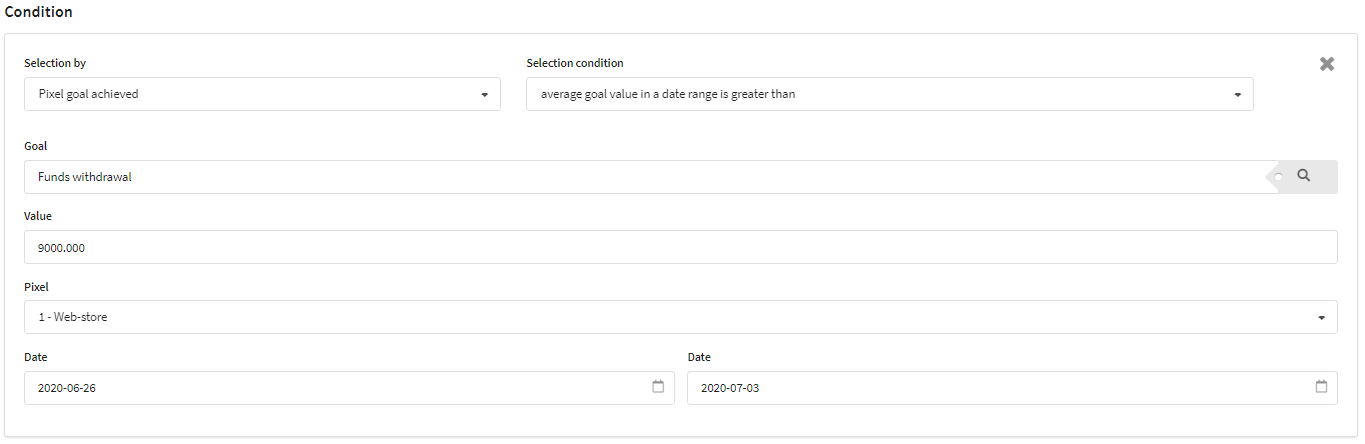
4. At least [n] times/Not happened — these operators can be used for selection by actions amount and frequency. Depending on the situation, you can set a goal, pixel, referer in the rule.

5. Meets / Does not meet complex condition
As part of a goal registration event, you can pass additional event data via an API request. This data is recorded in the profile history in the following form:
![]()
The "Meets / Does not meet complex condition " rule allows you to select profiles based on this data. To set up the condition, enter a goal name or select one or more goals from the list by clicking ![]() . Next, select the pixel and click "Add rule":
. Next, select the pixel and click "Add rule":
![]()
Define the field by which to filter the profiles and select the comparison operator. Then specify the value of the field:
![]()
Here is a list of available selection types:
- Goal value
Selection by data from pixel_data object:
- Goal string value
- Goal numeric value
- Date in goal value
- Goal boolean value
Selection by profiles' devices and their geodata:
- Browser
- Operating system
- Country
- Region
- City
- Time zone
- User-Agent
Selection by sent messages and attached promocodes:
- Campaign
- Template
- Loyalty program
Selection by UTM parameters:
- UTM campaign
- UTM content
- UTM medium
- UTM source
- UTM term
Selection by URL Referer (the source of the transition to the page where the goal registration event was fixed) and URL Origin (the page where the goal registration event was fixed):
- Referer domain (domain from URL Referer, for example,
example.com) - Referer path (path from URL Referer, for example
/path/sub_path/index.html) - Referer query (query parameters from URL Referer, for example,
par1=1&par2=val2) - Origin domain (domain from Origin URL)
- Origin path (path from Origin URL)
- Origin query (query parameters from Origin URL)
Selection by profiles' orders:
- Point of contact
- Region
- Product
- Number of products/SKU per order item
- Product or SKU category
You can add multiple rules to a complex condition and combine them using the logical AND (all conditions must be met) and OR (at least one condition must be met):
![]()
Scenario events
Subscribers profiles can be segmented depending on engagement profiles into scenarios. To do it, select the appropriate rule, which may contain three selection operators: entered workflow, exited workflow, exited workflow with an error:

Loyalty program events
To segment profiles by engaging loyalty programs, you can use the Promo code rule. The following operators are available for selection:
Attached/Not attached — this rule will select subscribers, who have promo code attached manually or automatically, by a campaign, workflow or special API query.
Activated/Not activated — promo code activation event is transferred by a special API query.

Form events
This type of segmentation allows you to select subscribers who filled out the form. You can check if the subscriber has filled out any form or a specific form.
The following selection conditions are available:
filled out (subscriber has ever completed a form)
did not fill out (subscriber never filled out the form)
filled out for the selected period (the subscriber filled out the form on the specified dates)
did not fill out for the selected period(the subscriber did not complete the form on the specified dates)
- filled out in the last [x] days from the current date
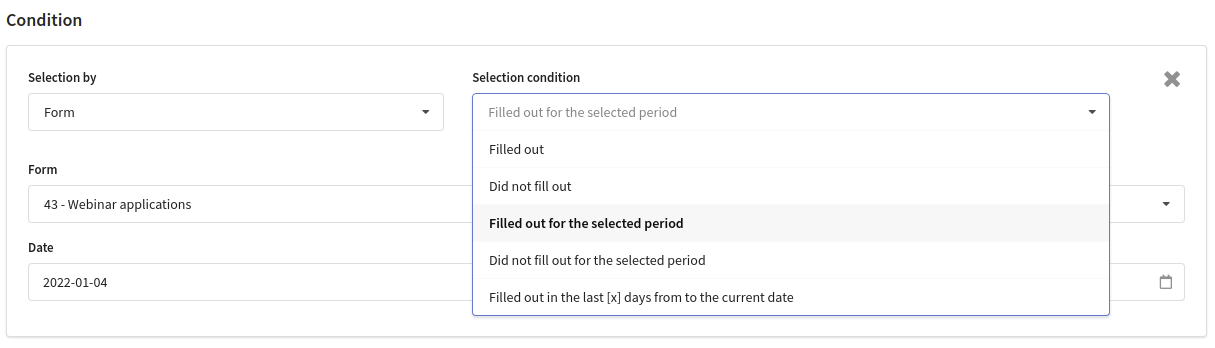
Pop-up events
Subscriber profiles can be segmented by their interactions with popups.
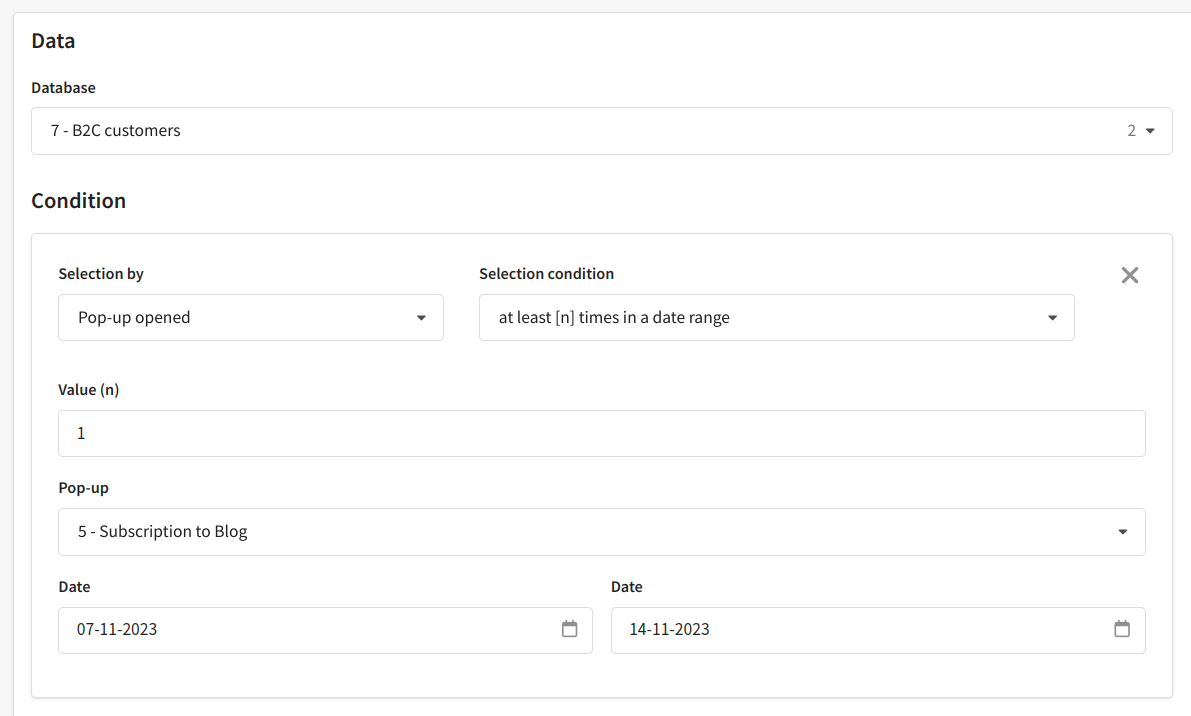
Selection by the following events is available:
- Pop-up opened — the popup is shown to the user.
- Pop-up filling — the popup form has been completed and successfully submitted by the user.
- Pop-up closed — the popup close button (closeButton) is clicked.
- Click on pop-up — click on any element of the popup except the "Close" button (title, text, image, form field, button).
- Pop-up target — the popup should have been shown to the user because the trigger conditions were met. However, it might not be shown due to tag limits specified in the "Activation settings" and "Limits" blocks.
- Click on an element in Pop-up — an element with a specific value in the
nameattribute is clicked. - Pop-up custom event — registration of such an event is configured on the client side using javascript code.
The following selection conditions are possible:
- Exists — the specified event has been registered in the profile history at least once.
- Does not exist — the specified event has never been registered in the profile history.
- At least [n] times in a date range — the specified event was registered in the profile history not less than [n] times for the specified period of time.
- Not happened in a date range — the specified event was not registered in the profile history even once during the specified period of time.
- At least [n] times during [x] days — the specified event was registered in the profile history at least [n] times during the last [x] days.
- Not happened during last [x] days — the specified event has not been registered in the profile history for the last [x] days.
Participation in the control group
Subscriber profiles can be segmented by participation in global control groups. To do so, select the appropriate rule for which the following sampling operators are available:
- is in GCG
- is not in GCG
- has entered once
- has never entered
- entered once in the past
- entered at least [n] times during [x] days
- entered at least [n] times during period
- never entered during [x] days
- never entered during period
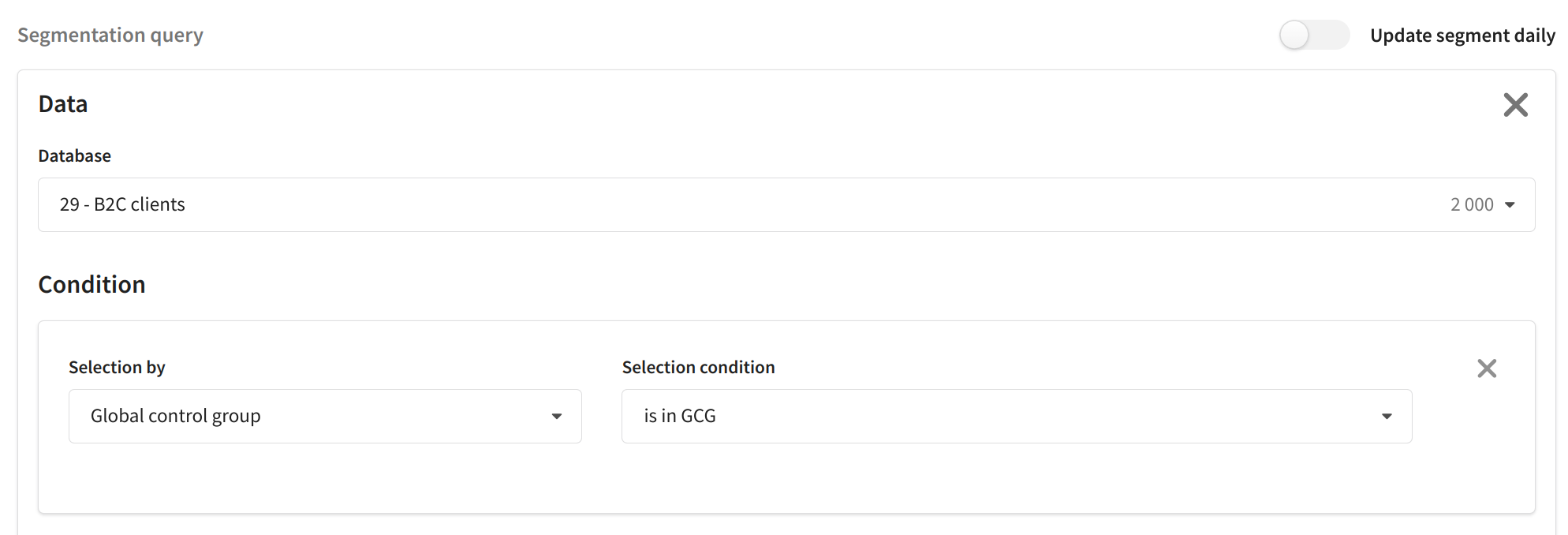
*The Meta organization, which owns Instagram, Facebook and WhatsApp products, has been declared as extremist and banned in Russia.