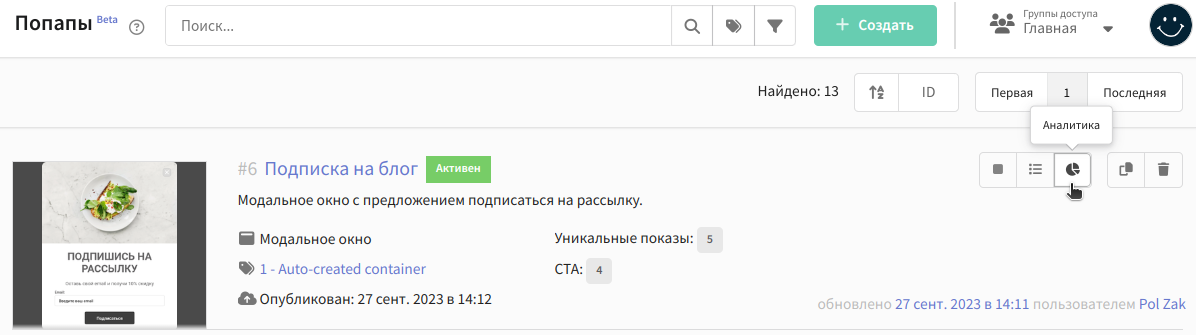Создание и публикация попапа
Шаг 1. Создание попапа
1. Перейдите в раздел "Веб-слой" → "Попапы" и нажмите "+ Создать" в верхней части страницы:
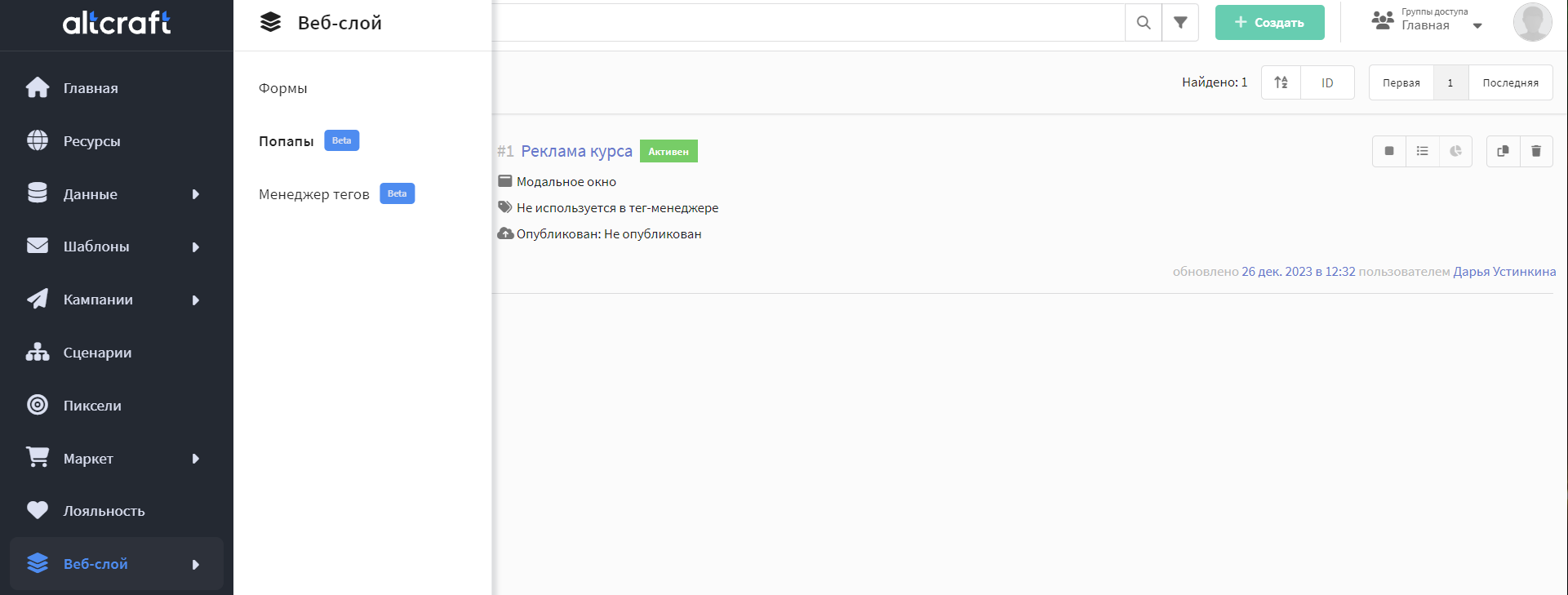
2. Выберите тип попапа:
-
Модальное окно — всплывающее окно, которое появляется в центре экрана. Оно привлекает внимание пользователя, так как затемняет фон браузера. Обычно используется для сбора email-адресов.
-
Плавающая панель — настраиваемая панель, которая располагается в верхней или в нижней части страницы. Остаётся видимой на экране даже при прокрутке страницы. Подходит для информирования клиентов о новостях или о лимитированных предложениях.
-
Выпадающее окно — небольшое окно, которое появляется в пр�авом нижнем углу страницы. Оно менее навязчиво и не мешает посетителю просматривать содержимое страницы. Выпадающие окна могут использоваться для вывода дополнительной информации, предложений или форм обратной связи.
-
Полноэкранный — всплывающее окно, которое занимает весь экран браузера. Это гарантирует, что посетители не пропустят представленную информацию. Однако использовать полноэкранные окна следует осторожно, так как они могут быть восприняты как навязчивая реклама и вызвать недовольство у пользователей.
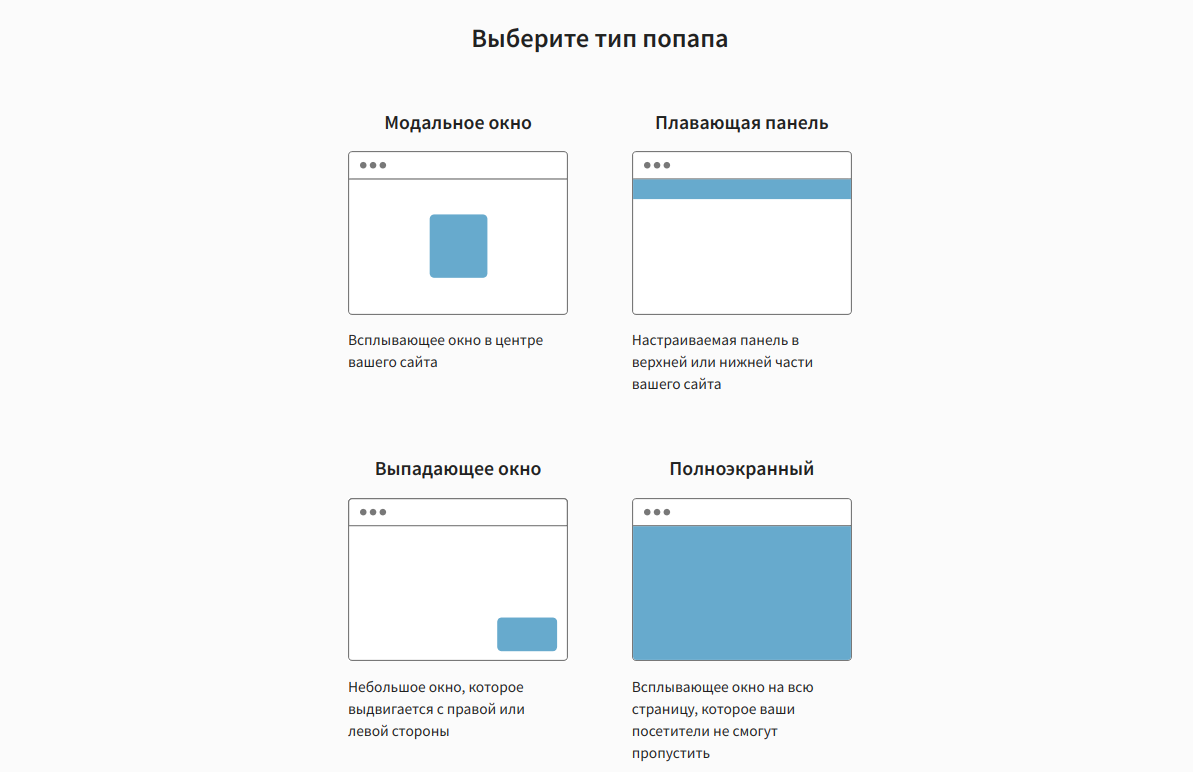
3. Выберите шаблон попапа. В платформе уже есть несколько готовых шаблонов. Используйте любой из них как основу. На следующем шаге вы сможете полностью изменить шаблон (задать текст, стили, настроить поля и т. д.) и подстроить его под свои задачи.
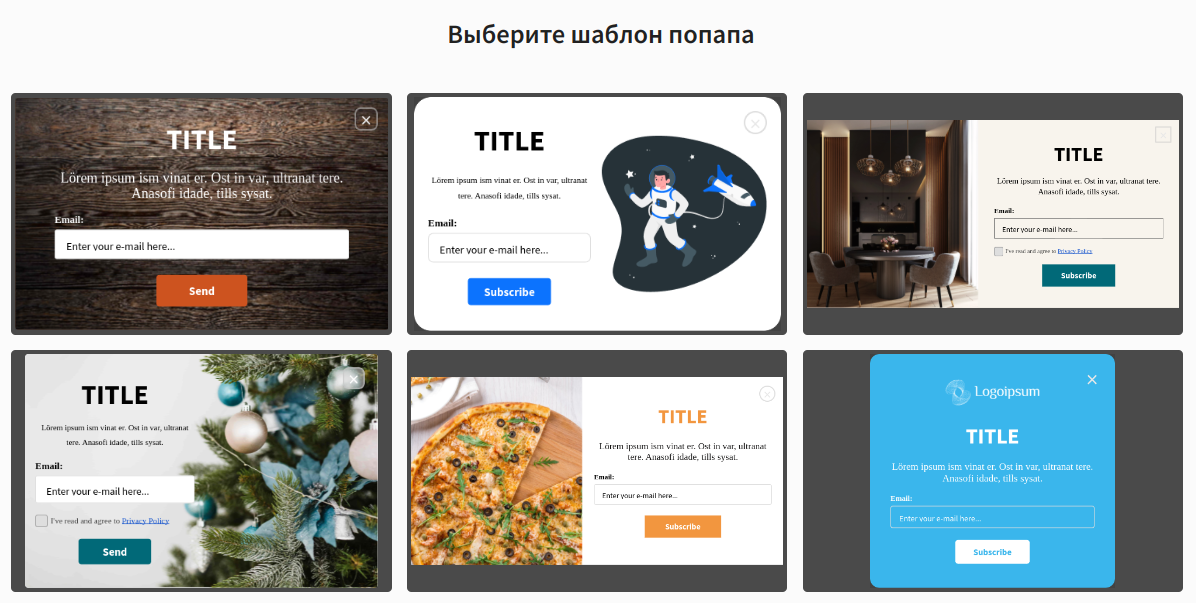
4. Задайте системное имя попапа и при необходимости добавьте описание. Также можно установить теги для быстрого поиска ![]() и назначить группы доступа
и назначить группы доступа ![]() .
.

Шаг 2. Изменение текста и дизайна
Внешний вид попапа задается с помощью параметров. Параметры содержат текст, изображение и CSS-стили различных элементов. Например, параметр text содержит основной текст попапа, параметр backgroundColor — его фоновый цвет.
Доступно два инструмента для работы с контентом попапа:
-
Редактирование параметров в визуальном редакторе. Подходит для пользователей, не знакомых с кодом. Для изменения внешнего вида попапа достаточно ввести текст, выбрать изображения в галерее или использовать палитры цветов.
-
Изменение HTML, CSS и JavaScript в �редакторе кода. Подходит для пользователей, которые хотят работать напрямую с кодом попапа.
Любые изменения, внесенные в редакторе, отображаются в окне предпросмотра в режиме реального времени. Чтобы проверить, как попап будет выглядеть на разных устройствах, используйте кнопки в левом верхнем углу:
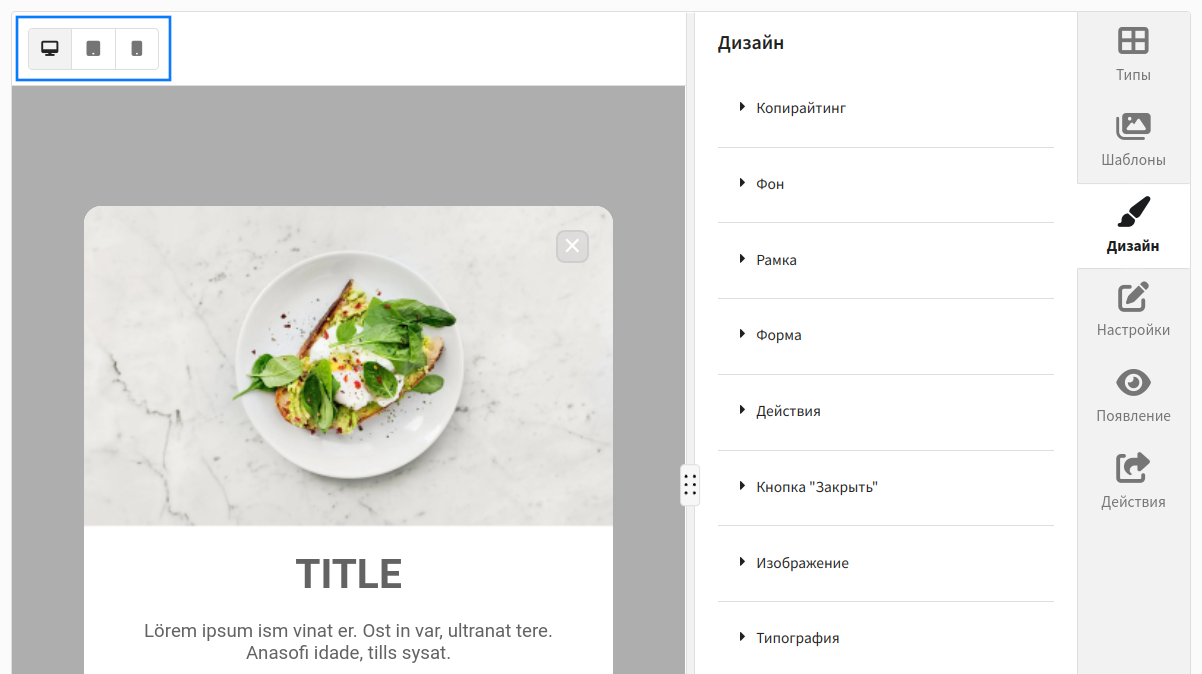
Визуальный редактор
Чтобы настроить текст и изменить внешний вид всплывающего окна в визуальном редакторе, перейдите в раздел "Дизайн". В этом разделе все параметры разбиты на категории:
- Копирайтинг
- Фон
- Рамка
- Форма
- Действия
- Кнопка 'Закрыть'
- Изображение
- Типографика
На вкладке "Копирайтинг" задаётся текст попапа. Доступны следующие параметры:
- title — заголовок;
- text — основной текст;
- <field>Label — лейбл для полей формы.
- <field>Placeholder — текстовая подсказка внутри поля формы.
В любой текстовый элемент можно добавить переменную </>, чтобы динамически подтягивать в попап данные профиля. Описание переменных вы найдете в этой статье.
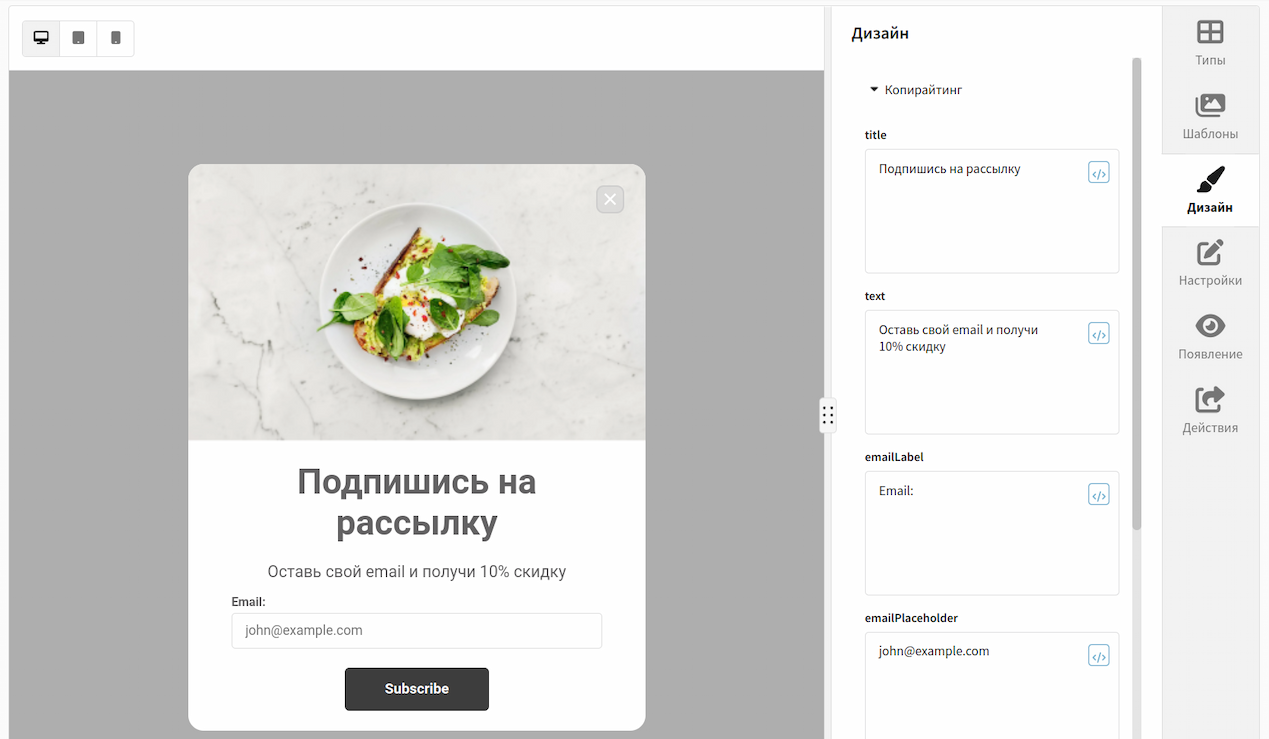
На вкладке "Фон" доступны следующие параметры:
- backgroundColor — фоновый цвет попапа.
- backgroundImage URL — фоновое изображение попапа. Загрузите изображение в галерею платформы
 или укажите URL адрес.
или укажите URL адрес. - overlay — фоновый цвет страницы браузера. При появлении попапа фон страницы затемняется, и с помощью палитры вы можете изменить цвет и прозрачность затемнения.
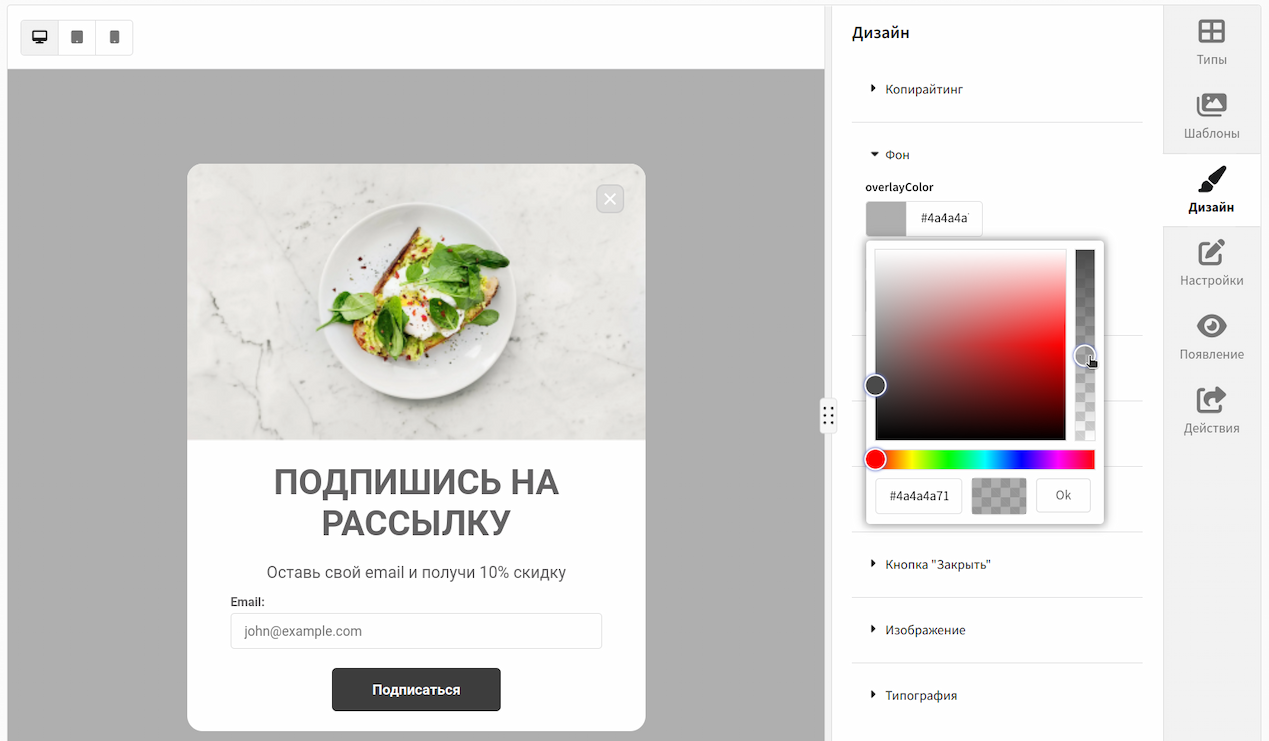
На владке "Рамка" настраиваются границы всплывающего окна. Доступны следующие параметры:
- borderRadius – скругление границ попапа в пикселях. Можно задать скругление для каждого угла отдельно
 .
. - width — толщина границы.
- color — цвет границы.
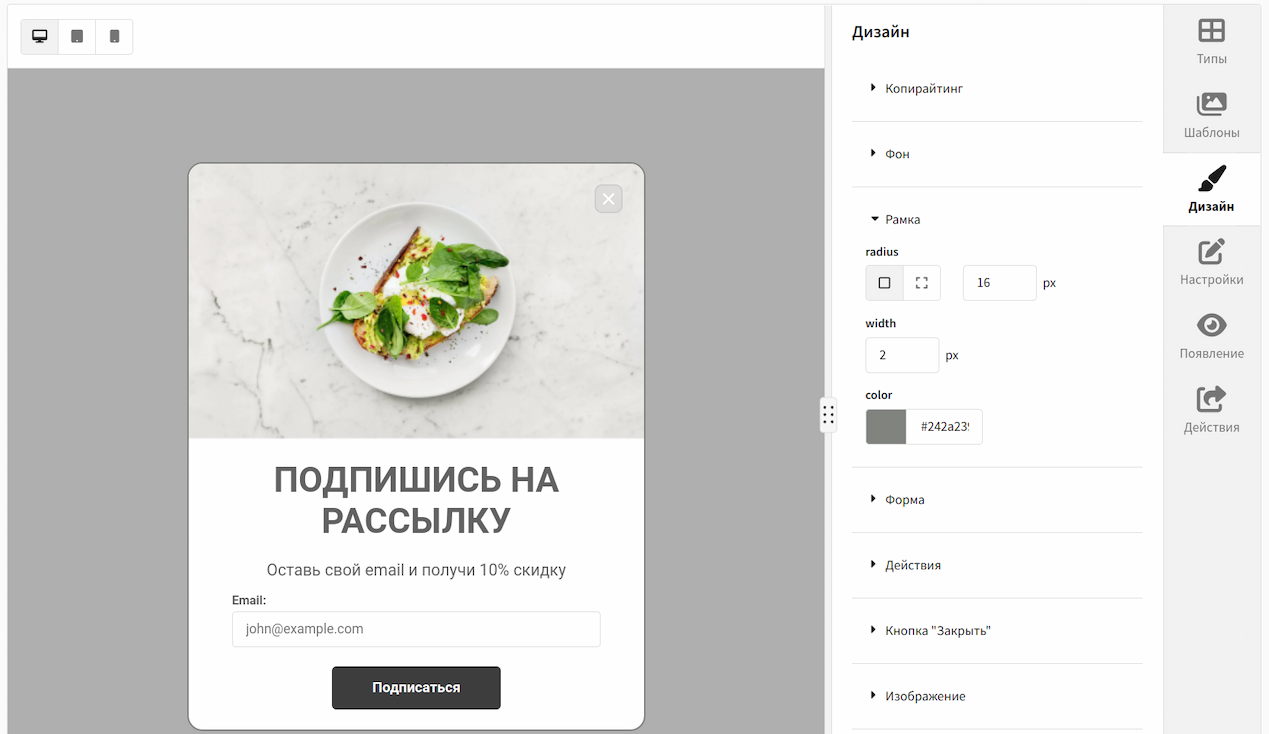
На вкладке "Форма" настраиваются поля для ввода данных:
- задаётся валидация;
- указывается текст ошибки, который увидит пользователь, если введет некорректные данные;
- редактируются CSS-стили полей формы.
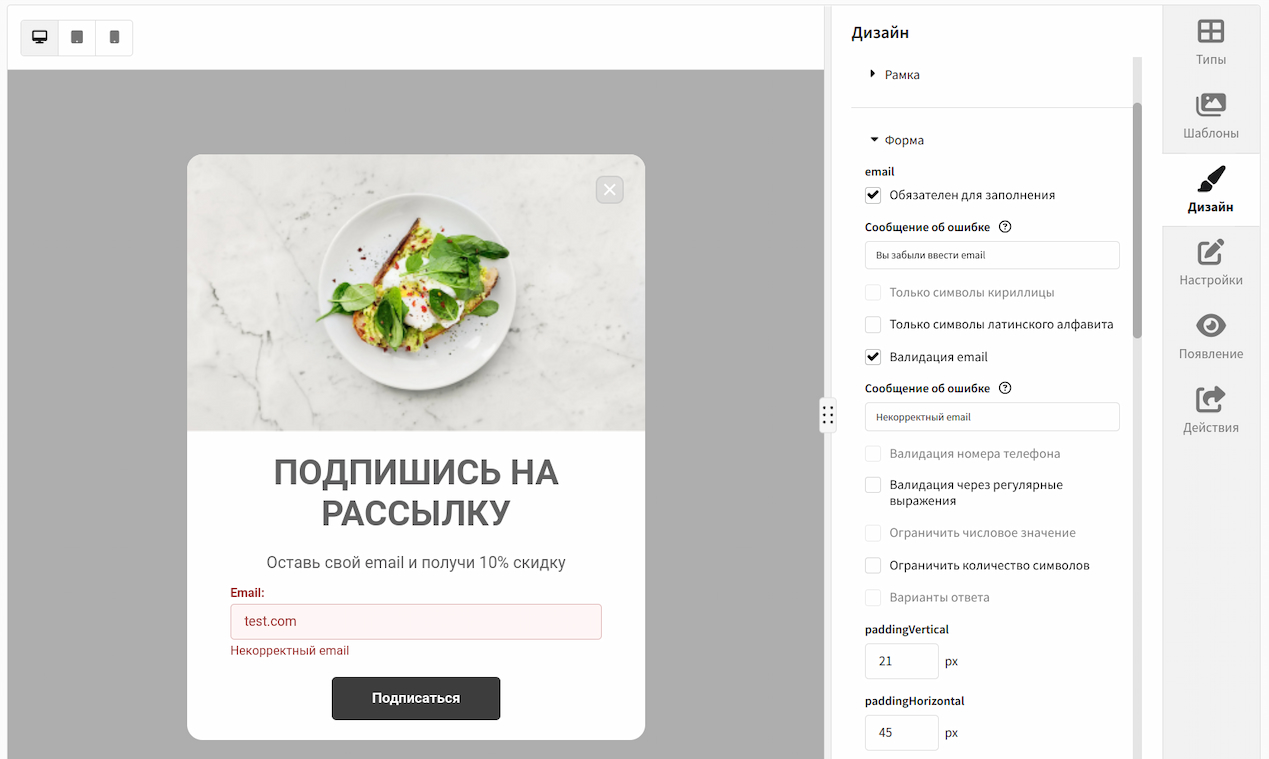
Валидация:
- Обязателен для заполнения — пользователь должен заполнить это поле перед отправкой формы. Если поле останется пустым, он увидит сообщение об ошибке.
- Только символы кириллицы — разрешен ввод только символов кириллицы.
- Только символы латинского алфавита — разрешен ввод только латинских символов.
- Валидация email — введенное значение должно соответствовать формату электронной почты.
- Валидация номера телефона — введенное значение должно соответствовать формату номера телефона.
- Валидация через регулярные выражения — возможно использование пользовательских регулярных выражений для определения собственных правил валидации поля ввода.
- Ограничить числовое значение — задает минимальное и максимальное значение для числового поля.
- Ограничить количество символов — ограничивает количество символов, которое можно ввести в поле.
- Варианты ответа — используется для полей с предопределенными вариантами ответа. Вы можете указать допустимые варианты ответа, и пользователь должен выбрать один из них. Если пользователь выбирает недопустимый вариант, будет отображено сообщение об ошибке.
- Сообщение об ошибке — этот текст увидит пользователь, если введёт данные, которые не соответствуют условиям валидации. Сообщение об ошибке задаётся для каждого поля отдельно.
Стили окна:
- paddingVertical — отступ между кнопкой и нижней границей попапа.
- paddingHorizontal — отступ между полями и левой границей попапа.
- width — ширина попапа
- fieldsGap — расстояние между полями формы, в т.ч. между полем и кнопкой
- borderWidth — ширина границы полей для ввода
- borderColor — цвет границы полей для ввода
- borderRadius — скругление границ полей для ввода. Можно задать скругление для каждого угла отдельно
 .
.
Стили поля с типом input:
- inputPaddingVertical — отступ placeholder-текста от верхней и нижней границы поля для ввода
- inputPaddingHorizontal — отступ placeholder-текста от левой границы поля для ввода
- inputFontSize — размер шрифта placeholder-текста
- inputBackgroundColor — фоновый текст поля для ввода
- inputColor — цвет текста, который пользователь вводит в поле
- inputHoverColor — цвет границы поля для ввода при наведении курсора
- inputActiveColor — цвет границы поля для ввода при нажатии кнопкой мыши
Стили поля с типом checkbox:
- checkboxSize — размер шрифта чекбокса
- checkboxLabelFormatting — форматирование текста чексбокса
Стили сообщения об ошибке:
- errorColor — цвет сообщения об ошибке
- errorFontSize — размер шрифта в сообщение об ошибке
- inputErrorBorderColor — цвет границы поля для ввода при появлении сообщения об ошибке
- inputErrorBackgroundColor — фоновый текст поля для ввода при появлении сообщения об ошибке
Обратите внимание, что при работе в визуальном редакторе может быть создана только одна форма. Для того чтобы добавить больше, используйте редактор кода.
На вкладке "Действия" редактируется текст кнопки и её CSS-стили. Доступны следующие параметры:
- text — текст кнопки для отправки формы.
- textFormatting — форматирование текста в кнопке.
- borderRadius — скругление границ кнопки. Можно задать скругление для каждого угла отдельно
 .
. - backgroundColor — фоновый цвет кнопки.
- hoverBackgroundColor — фоновый цвет кнопки при наведении.
- color — цвет текста в кнопке.
- fontSize — размер текста в кнопке.
- paddingVertical — отступ текста кнопки от верхней и нижней границы.
- paddingHorizontal — отступ текста кнопки от правой и левой границы.
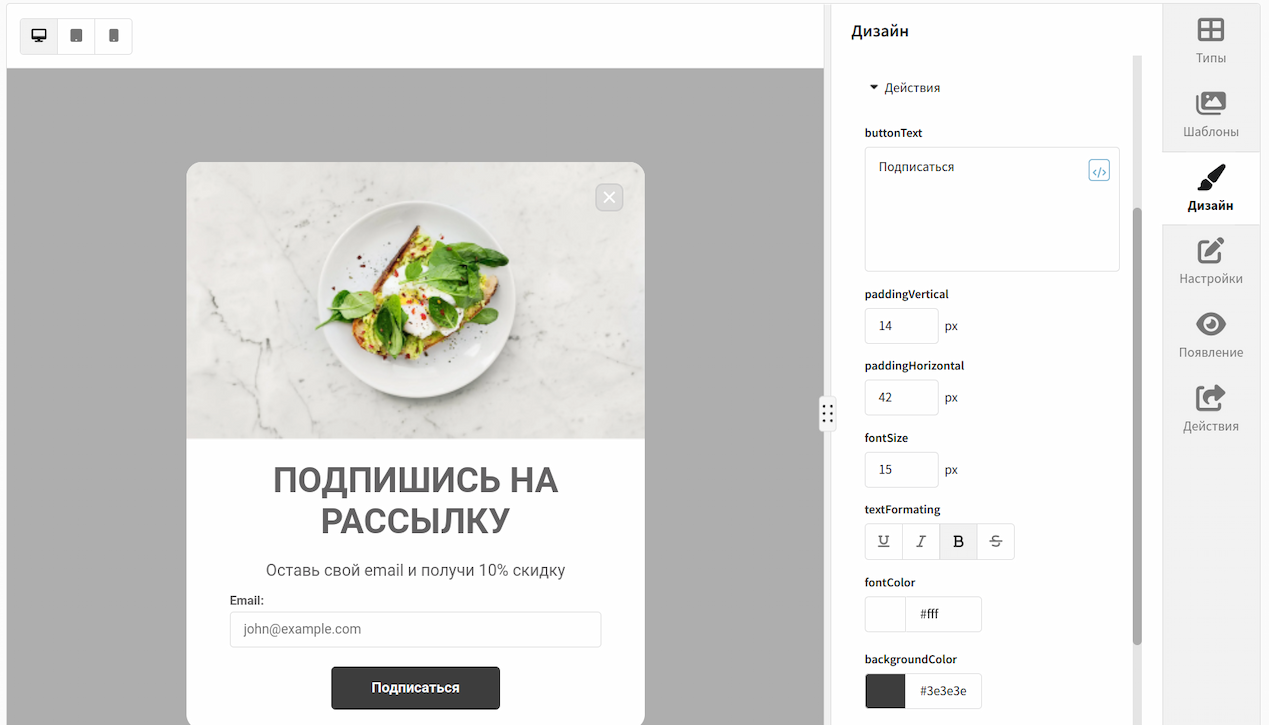
На этой вкладке выбирается внешний вид кнопки, с помощью которой пользователь может закрыть всплывающее окно. Параметр — closeButton.
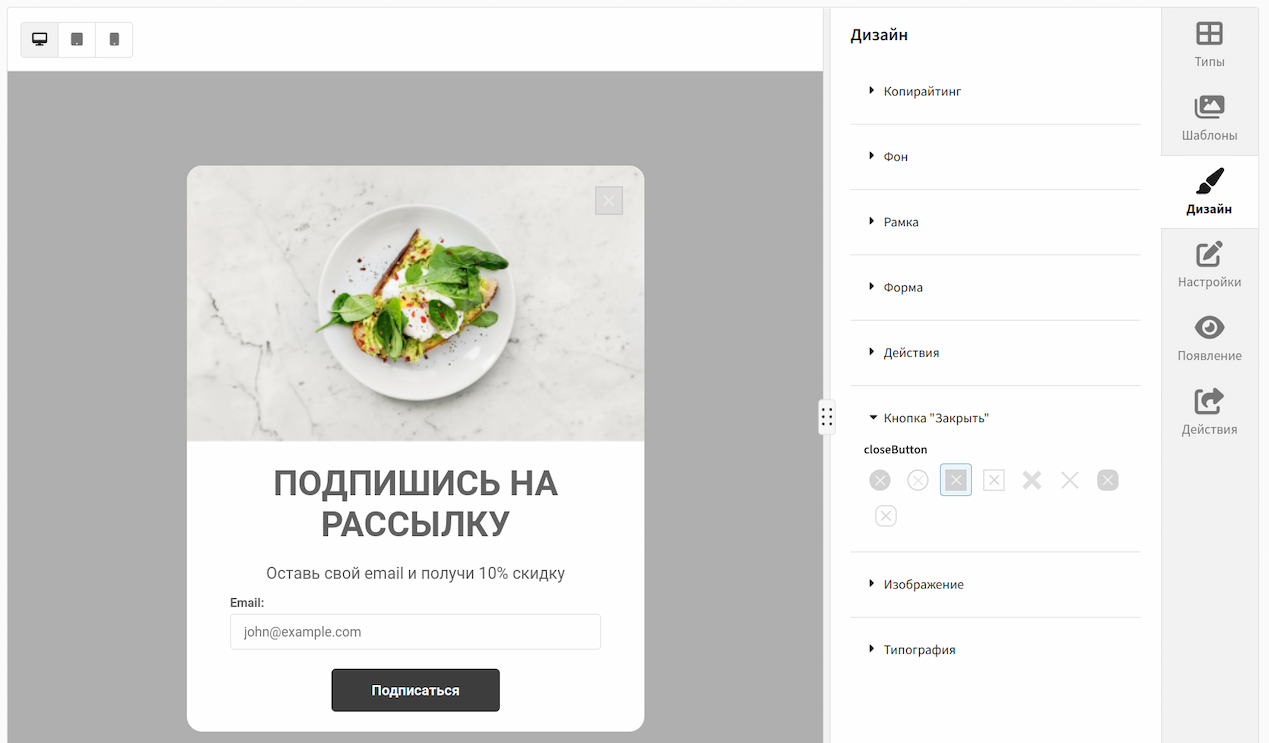
На этой вкладке в попап добавляется изображение. Не все готовые шаблоны предоставляют такую возможность.
- image URL — URL адрес изображения. Доступна загрузка изображения из галереи платформы
 .
. - width — ширина изображения в пикселях. Высота меняется пропорционально заданной ширине.
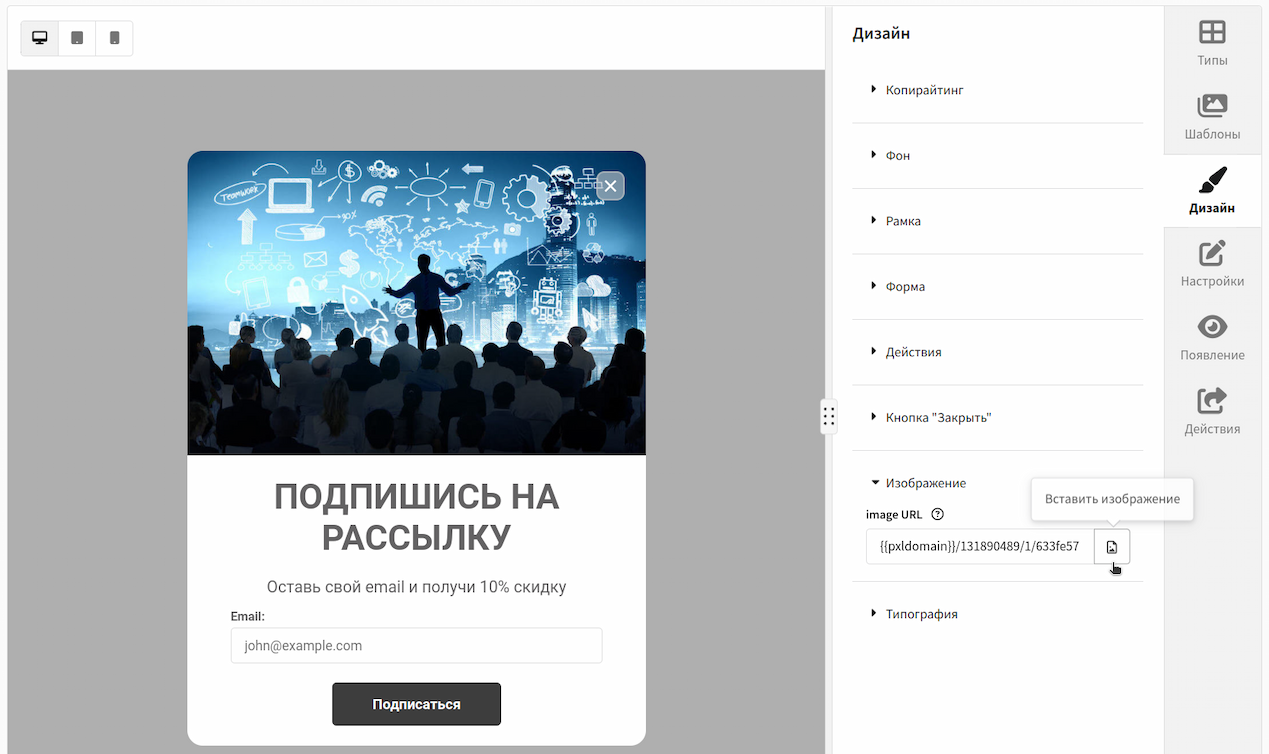
На вкладке "Типографика" вы можете изменить CSS-стили всех текстовых элементов:
| Категория | Параметр | Описание |
|---|---|---|
| Общий шрифт | fontFamily | Семейство шрифта, который использует во всех текстовых элементах попапа. |
| Заголовок | titleAlign | Выравнивание заголовка (по левому краю, по центру, по правому краю) |
| titleFontSize | Размер шрифта в заголовке | |
| titleFormatting | Форматирование текста в заголовке (подчеркивание, курсив, жирный, перечеркнутый) | |
| titleColor | Цвет текст в заголовке | |
| Основной текст | textFontSize | Размер шрифта в основном тексте попапа |
| textAlign | Выравнивание основного текста (по левому краю, по центру, по правому краю) | |
| textFormatting | Форматирование основного текста (подчеркивание, курсив, жирный, перечеркнутый) | |
| textColor | Цвет основного текста | |
| Лейбл | labelFontSize | Размер шрифта в лейбле поля |
| labelFormatting | Форматирование текста в лейбле (подчеркивание, курсив, жирный, перечеркнутый) | |
| labelColor | Цвет лейбла |
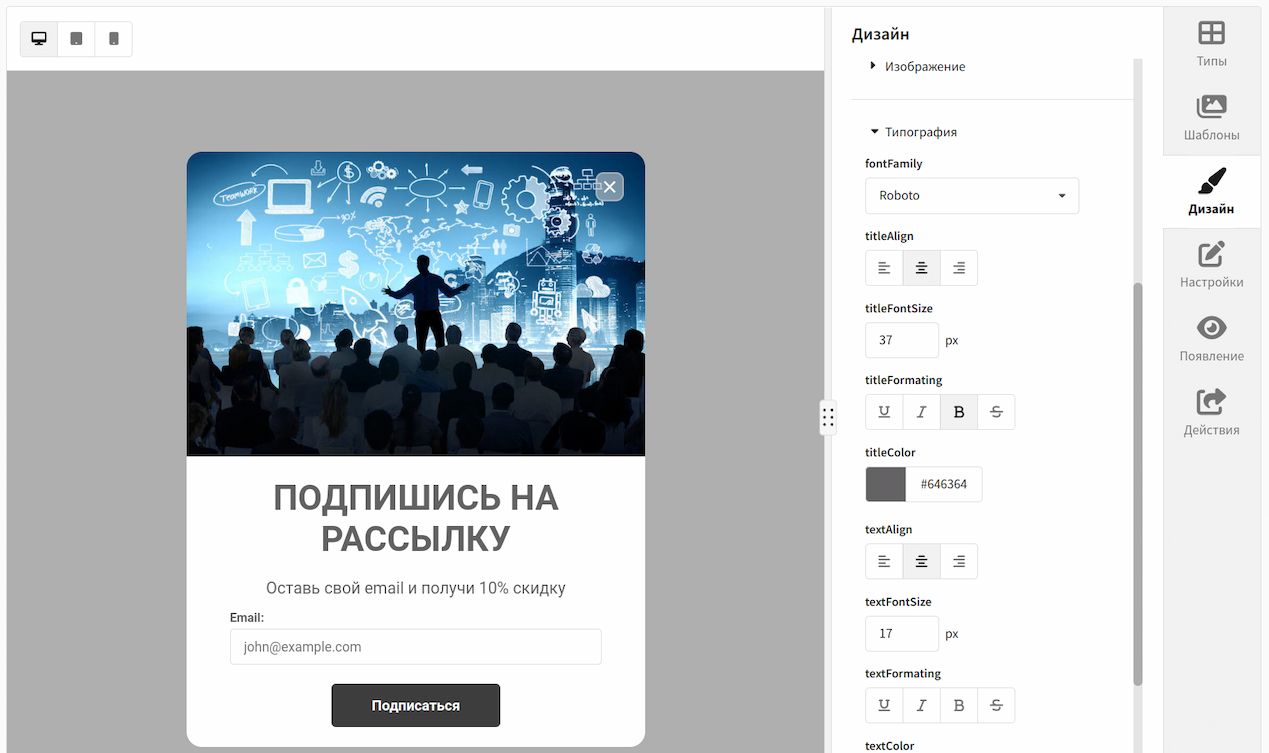
Редактор кода
Чтобы напрямую работать с кодом, перейдите в раздел "Настройки". Рекомендации по вёрстке попапа в редакторе собраны в этой статье.
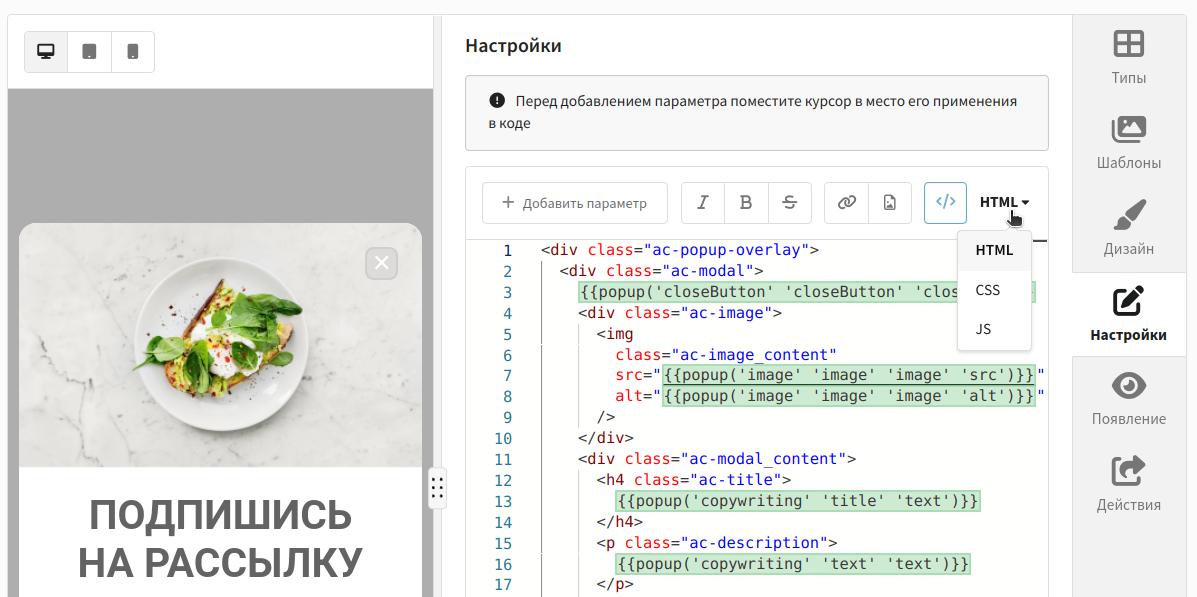
Шаг 3. Настройка действий после заполнения формы попапа
Перейдите в раздел "Действия". Здесь вы можете определить действия, которые надо выполнить после того, как пользователь заполнит и успешно отправит форму попапа:
- Импорт профилей позволяет загрузить данные пользователя, заполнившего форму, в одну или несколько баз;
- Отправка формы на email активирует отправку оповещений о заполнении формы на указанные email-адреса.
Действия после заполнения формы попапа аналогичны действиям после заполнения стандартной веб-формы. Подробнее про настройку действий в�ы можете прочитать в этой статье.
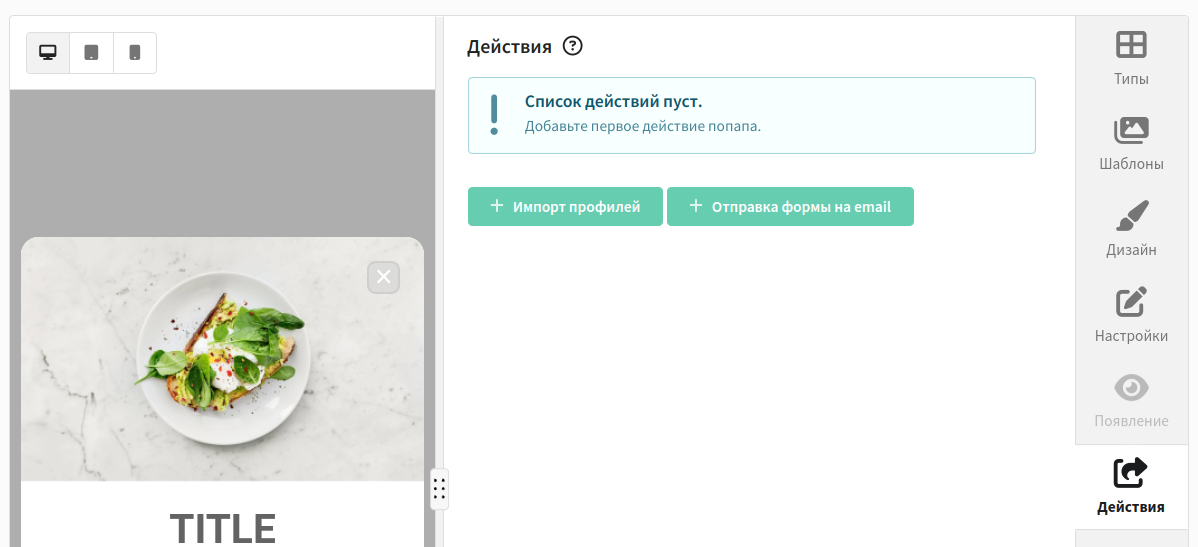
Шаг 4. Публикация попапа на сайте
Доступно два механизма показа попапа на сайте:
-
Добавление скрипта на страницу сайта вручную — этот способ используется для прямого доступа к управлению попапом. Условия показа попапа необходимо реализовывать самостоятельно.
-
Добавление скрипта через Менеджер тегов — более простой способ. Достаточно один раз разместить код контейнера на страницах сайта, а все дальнейшие настройки попапа, в том числе условия его появления, задаются в интерфейсе платформы.
Добавление скрипта вручную
1. Сохраните все заданные настройки и убедитесь, что статус попапа "Активен". Затем нажмите кнопку "Опубликовать":

2. В меню дополнительных действий нажмите ![]() . Справа появится окно, где необходимо выбрать базы для поиска профилей. Данные для матчинга можно передать вместе с запросом данных попапа с сервера. Если профиль с такими данными будет найден в одной из выбранных баз, его данные обновятся; в противном случае — в базе будет создан новый профиль.
. Справа появится окно, где необходимо выбрать базы для поиска профилей. Данные для матчинга можно передать вместе с запросом данных попапа с сервера. Если профиль с такими данными будет найден в одной из выбранных баз, его данные обновятся; в противном случае — в базе будет создан новый профиль.
Обратите внимание, что здесь вы задаете базы для поиска су�ществующих профилей. Данные пользователей, заполнивших форму в попапе, будут импортироваться в базу, указанную в разделе "Действия".
3. Нажмите кнопку "Показать код" внизу страницы. Скопируйте код попапа и передайте его разработчикам, чтобы они добавили его на нужные страницы сайта.
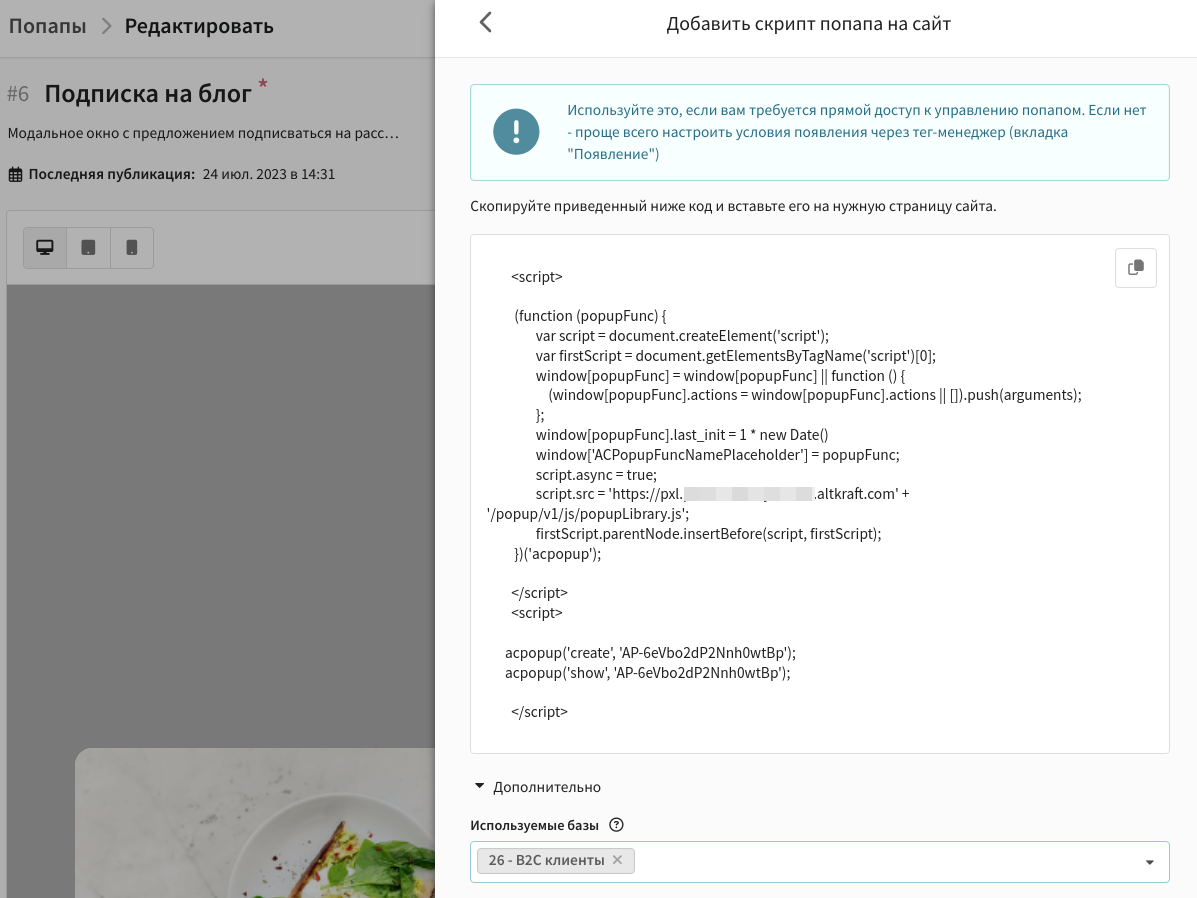
Добавление скрипта через Менеджер тегов
1. Сохраните попап с помощью кнопки на верхней панели. После этого раздел "Появление" станет активным. Перейдите в него.
2. Нажмите "Привязать", чтобы привязать попап к контейнеру в Менеджере тегов:
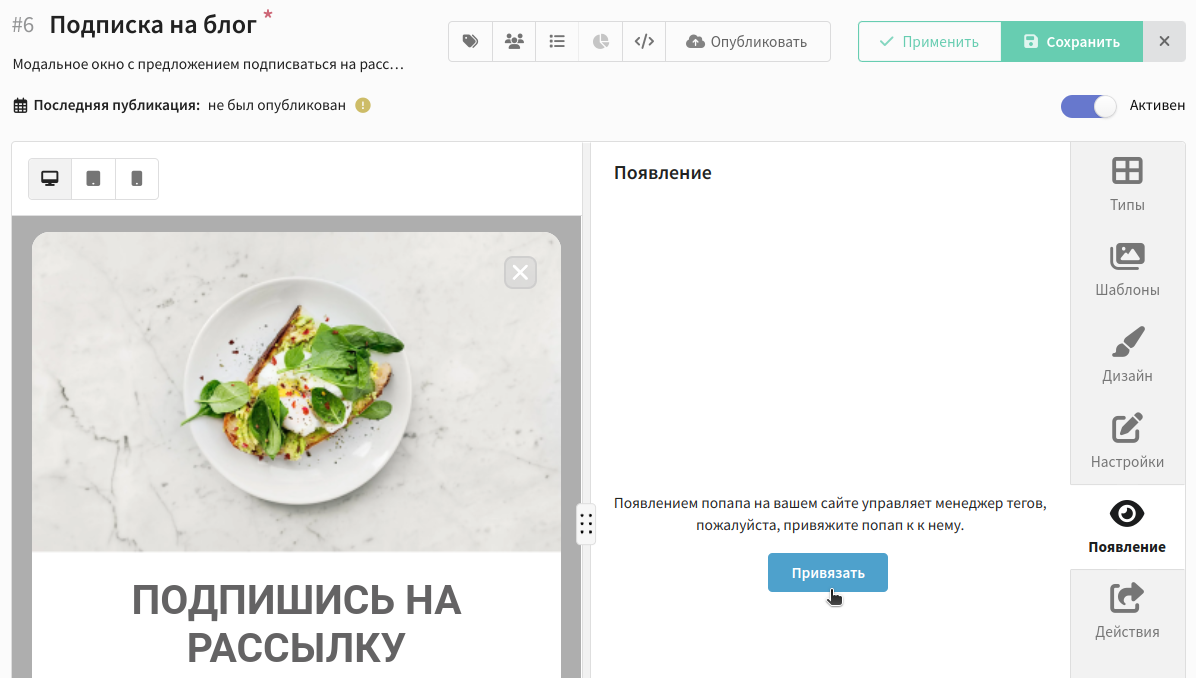
3. Выберите контейнер или создайте новый.
4. Введите имя тега. Тег — это фрагмент кода, который вы�полняется на сайте при определенных условиях. В данном случае тег — это показ попапа.
5. Задайте настройки активации и ограничения для срабатывания тега.
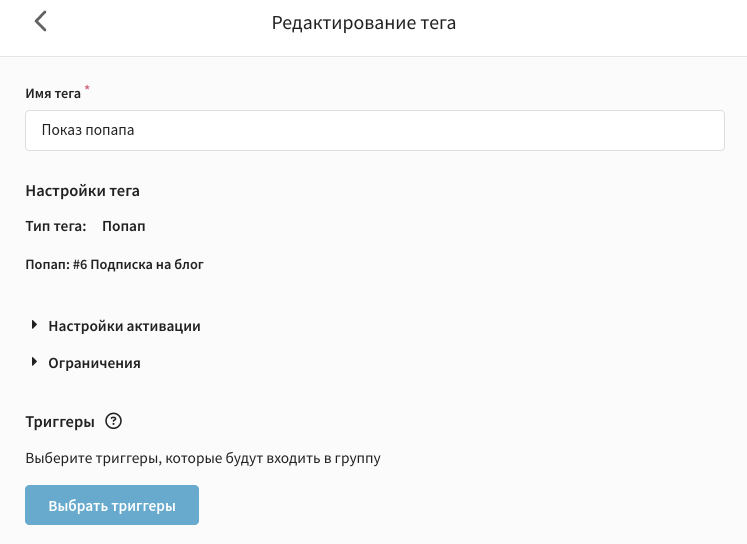
6. Выберите триггеры или создайте новый. Триггер — это условие выполнения тега. Триггеры отслеживают определенные события на сайте (например, клики или загрузка страницы) и активируют теги в ответ на эти события. В данном случае триггер запустит показ попапа.
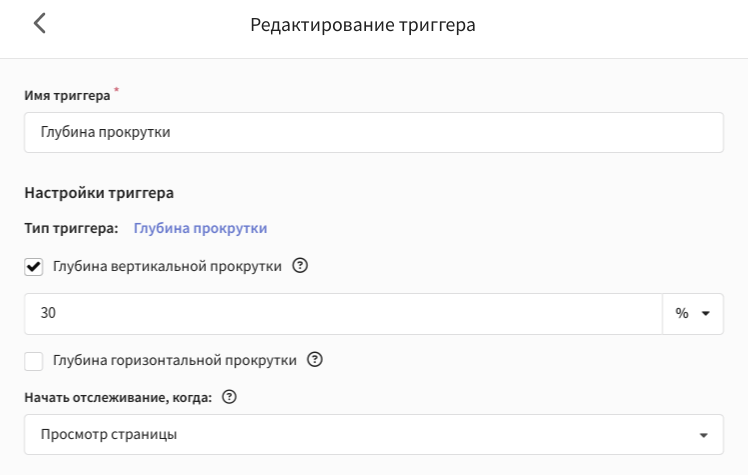
7. Чтобы задать более конкретные условия для появления попапа, используйте фильтр. Для этого в блоке "Условия активации триггера" выберите "Некоторые события" и настройте фильтр:
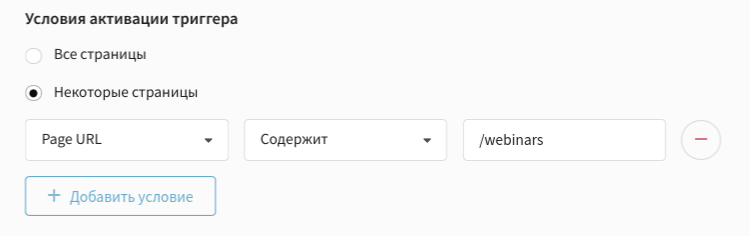
8. Сохраните тег. Заданное условие для показа попапа отобразится в разделе "Появление":
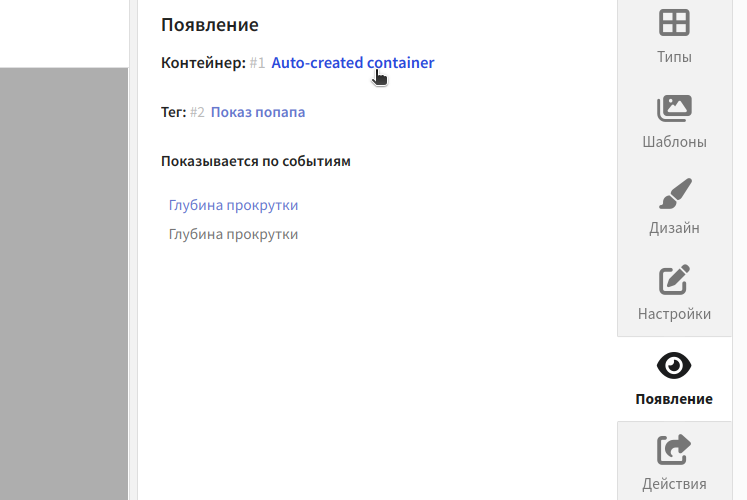
9. Сохраните попап и опубликуйте.
10. Перейдите в привязанный контейнер и опубликуйте новую версию. После этого попап будет показываться посетителям сайта при наступлении события, заданного в триггере.
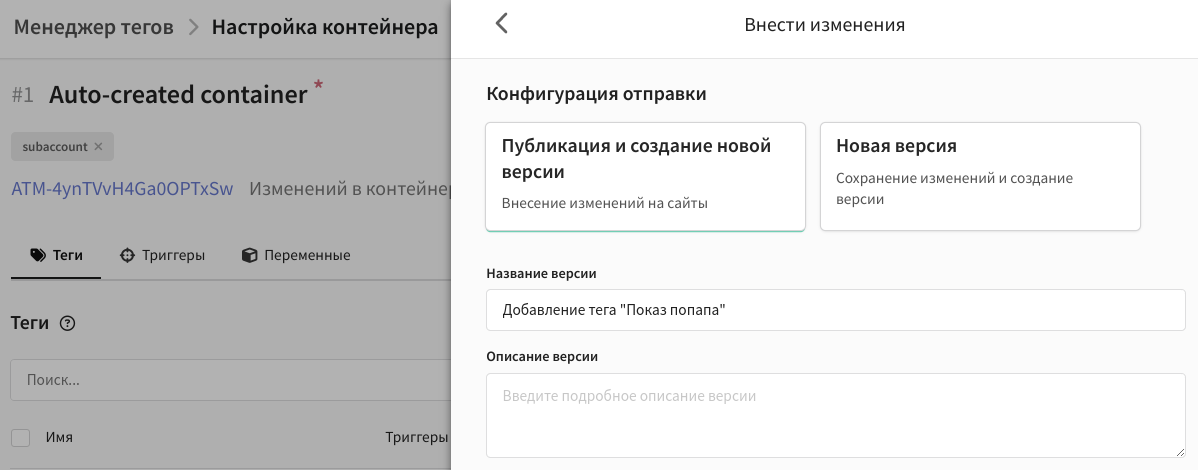
Больше инфомации о том, как создать контейнер и настроить теги, триггеры и переменные в Менеджере тегов, вы найдёте в этой статье.
Матчинг профилей
Вы можете самостоятельно идентифицировать посетителя сайта и передать данные о нём в платформу с помощью метода acDataLayer.push(). Если система найдёт профиль в базе, то обновит его данные.
Пример:
acDataLayer.push({ matching:{ matching_mode: 'email', matching: { email: 'test@example.com', db_ids: [1,2] } }})
- matching_mode — режим поиска профиля; может принимать значения: "email", "email_profile", "phone", "profile_id" или "custom".
- matching — объект с одним или двум�я параметрами: "поле для поиска": "значение поля" и "db_id": "ID базы данных" — базы данных, в которых необходимо искать профиль.
Шаг 5. Проанализируйте результаты
Проанализировать статистику по попапам и просмотреть результаты заполнения формы вы можете в разделе "Аналитика". Для этого нажмите на иконку ![]() в окне редактирования попапа или в общем списке попапов:
в окне редактирования попапа или в общем списке попапов: