Изображения в сообщениях
Описание
Галерея позволяет хранить и организовывать изображения для использования в различных маркетинговых шаблонах:
- HTML и AMP версии Email-шаблонов;
- Push-шаблоны (баннеры и иконки).
Изображения загружаются в сообщения и попапы с сервера платформы — через трекинг-домен.
Работа в галерее
Чтобы открыть гале�рею изображений, перейдите в редактор шаблона и нажмите на иконку ![]() . Например, в редакторе Email сообщения перейти в галерею можно с помощью кнопки в панели инструментов:
. Например, в редакторе Email сообщения перейти в галерею можно с помощью кнопки в панели инструментов:

Галерея представляет собой модальное окно, визуально разделённое на 3 блока:
- Недавнее (все изображения, добавленные за последний месяц);
- Папки;
- Изображения.
Доступен поиск по названию файла/папки или по прикрепленным тегам. Чтобы выйти из режима поиска, нажмите ← Результаты поиска.

Также можно отсортировать объекты в галерее по дате добавления, по имени или по размеру:
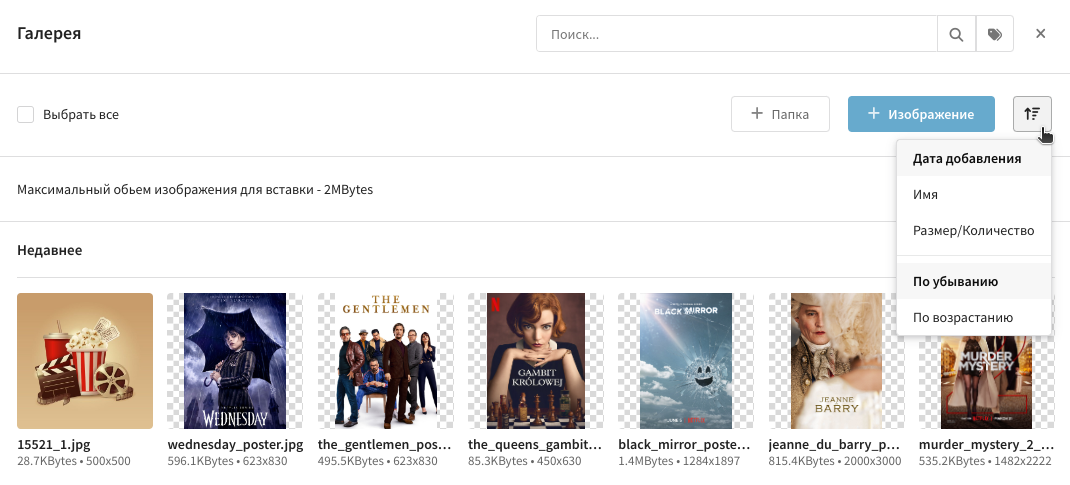
Вы можете выбрать один, несколько или сразу все объекты в галерее и применить одно из следующих действий:
![]() — переместить объект в другую папку.
— переместить объект в другую папку.
![]() — скачать объект (только для изображений).
— скачать объект (только для изображений).
![]() — удалить объект.
— удалить объект.
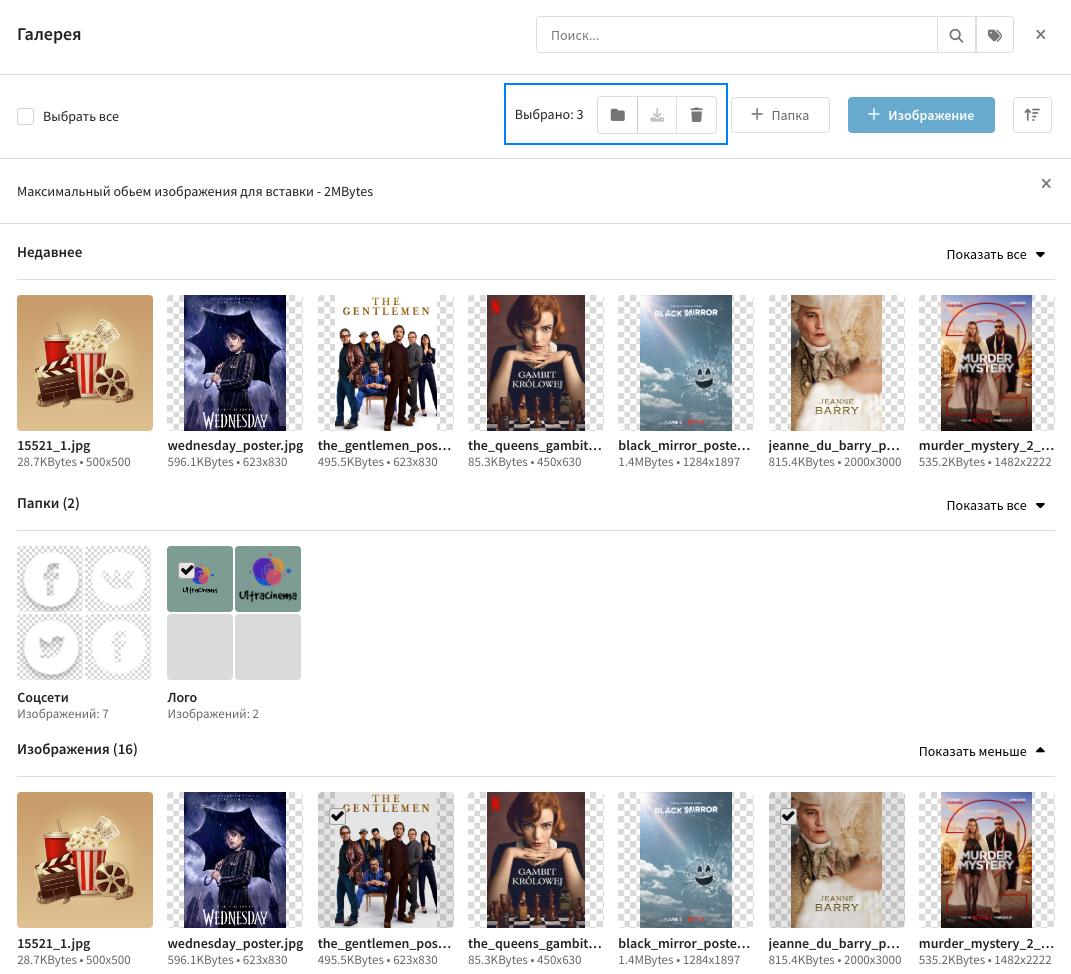
Работа с изображениями
Загрузка изображения
Чтобы добавить изображение в галерею, нажмите "+ Изображение" и выберите файл на своём устройстве. Второй способ — перетащить изображение в область галереи:

Можно загружать сразу несколько изображений. Размер одного изображения не должен превышать 2 МБ. Доступные форматы: jpeg, jpg, png, gif.
Статус загрузки отображается в нижнем блоке. Вы можете прервать загрузку, нажав на крестик. Если при добавлении изображения возникла ошибка, наведите курсор на знак вопроса, чтобы узнать причину:
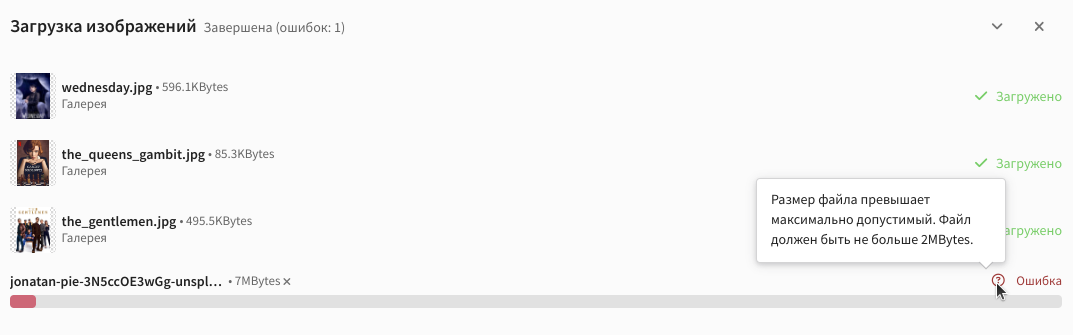
Если вы закроете галерею, не дождавшись завершения импорта всех файлов, процесс импорта прервётся, однако все файлы, которые к текущему моменту были успешно загружены, останутся в галерее.
Действия с изображениями
Для работы с загруженными изображениями наведите курсор на изображение и нажмите ![]() . Откроется список доступных действий:
. Откроется список доступных действий:
![]() — вставить в шаблон ссылку на изображение. Удобно, когда вам не нужно менять форматирование, а изменить атрибут src тега img.
— вставить в шаблон ссылку на изображение. Удобно, когда вам не нужно менять форматирование, а изменить атрибут src тега img.
![]() — вставить изображение в шаблон в формате HTML (новый
тег img).
— вставить изображение в шаблон в формате HTML (новый
тег img).
![]() — скачать изображение на своё устройство. Изображения выгружаются в zip-архив.
— скачать изображение на своё устройство. Изображения выгружаются в zip-архив.
![]() — переместить изображение в другую папку.
— переместить изображение в другую папку.
![]() — переименовать изображение. При изменении имени ссылка на изображение не меняется.
— переименовать изображение. При изменении имени ссылка на изображение не меняется.
![]() — удалить изображение из галереи.
— удалить изображение из галереи.

Режим просмотра изображения
Если вы хотите получить больше информации по изображению, нажмите на него. Вы пер�ейдете в режим просмотра изображения. Здесь доступны все действия, описанные выше. Чтобы открыть список действий, нажмите ![]() :
:
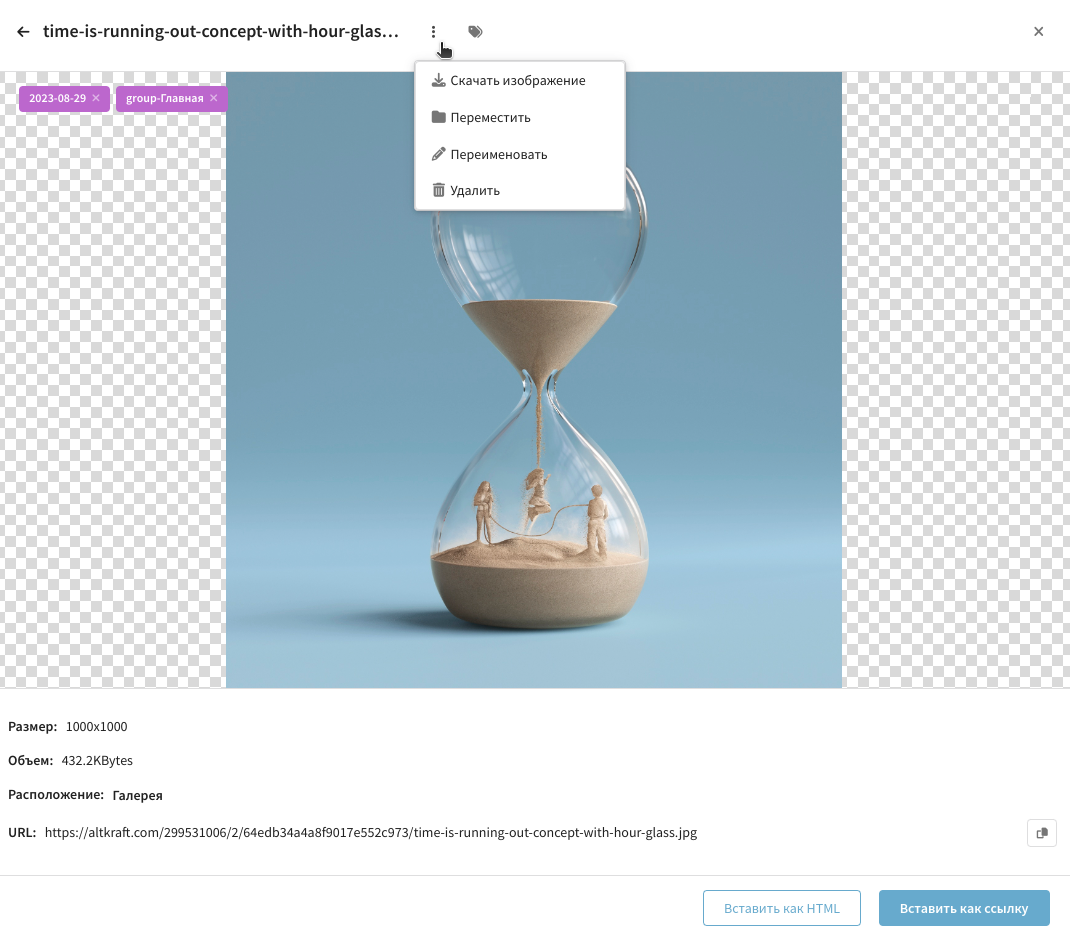
Ниже есть возможность скопировать ссылку на изображение ![]() . Такую ссылку можно использовать, например, при настройке иконки или баннера в push-шаблоне.
. Такую ссылку можно использовать, например, при настройке иконки или баннера в push-шаблоне.
Кроме того, в этом режиме можно просмотреть теги, прикреплённые к изображению, а также добавить новые или убрать существующие. Некоторые теги создаются автоматически, например:
2023-08-29(тег даты добавления изображения в галерею);group-Главная(название группы, в которой работал пользователь в момент добавления изображения).
Чтобы выйти из режима просмотра изображения, нажмите ← <имя_изображения>.
Работа с папками
Для более удобной организации изображений в галерее используйте папки. Чтобы создать новую папку, нажмите "+ Папка":

Введите название папки. В названии можно использовать любые символы, но не более 244.
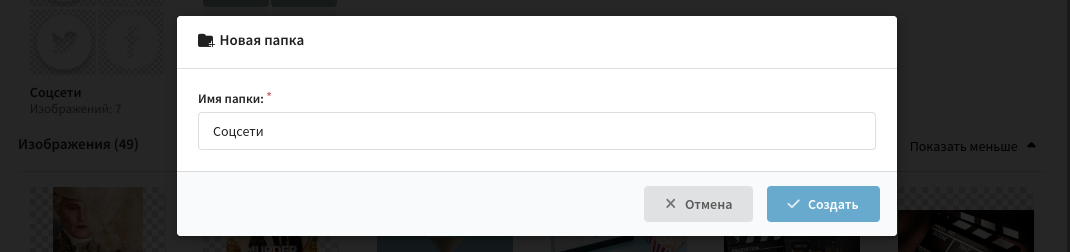
Для работы с папкой наведите на нее курсор и нажмите ![]() — откроется список доступных действий:
— откроется список доступных действий:
![]() — переместить папку в другую папку. Нельзя перемещать родительскую папку в дочернюю.
— переместить папку в другую папку. Нельзя перемещать родительскую папку в дочернюю.
![]() — переименовать папку. Имя папки должно быть уникальным.
— переименовать папку. Имя папки должно быть уникальным.
![]() — удалить папку. Все объекты в папке также будут удалены из галереи.
— удалить папку. Все объекты в папке также будут удалены из галереи.
Если вы хотите загрузить изображения в определенную папку, перейдите в нее и нажмите "+ Изображения" или перетащите файлы в область галереи.
Чтобы переместить уже добавленные изображения в папку, выделите изображения, в списке действий нажмите "Переместить" и выберите нужную папку:

Также доступно создание вложенных папок. Для этого перейдите в папку-родитель и нажмите "+ Папка". Уровень вложенности не ограничен.
Чтобы вернуться в предыдущую папку, нажмите ← <имя_папки>.
Загрузка изображений из внешних источников
Зачастую в шаблоне используются ссылки на изображения из внешних источников. Например, если вы сверстали шаблон в стороннем сервисе, а затем перенесли в платформу Altcraft. В случае сбоев на внешнем сервисе такие изображения могут стать недоступны. Чтобы избежать этого, рекомендуется загрузить их в галерею платформы.
Нажмите кнопку  в панели ин�струментов редактора (кнопка появляется только после добавления в атрибут
в панели ин�струментов редактора (кнопка появляется только после добавления в атрибут src URL-адреса на внешнее изображение):

После загрузки на сервер платформы значение атрибута src для всех внешних изображений изменится, например, <img src="https://img.com/glass-jar.jpg"> заменится на <img src="http://{trkdomain}/383848228/1/64eefca84a8f9017e5/glass-jar.jpg">. Теперь эти изображения будут загружаться в сообщения через трекинг-домен.