Настройка и установка Менеджера тегов
Чтобы начать работу с Менеджером тегов, перейдите в раздел Веб-слой ➝ Менеджер тегов.
Шаг 1. Создание контей�нера и его установка на сайт
Контейнер хранит теги, триггеры и переменные. Он представляет собой фрагмент кода, который устанавливается на сайте. После установки все последующие настройки отслеживания проводятся в интерфейсе платформы, без необходимости внесения изменений в исходный код.
По умолчанию в вашем аккаунте уже создан контейнер. Вы можете работать в нём или добавить новый. Для каждого сайта или мобильного приложения рекомендуется настраивать отдельный контейнер.
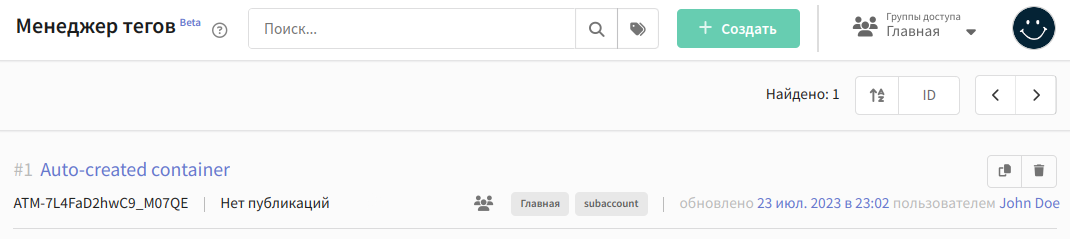
Из меню действий в правой части доступны следующие действия:
![]() — Клонирование
контейнера: создаётся новый контейнер, в который переносятся настройки, теги, триггеры и переменные текущего
контейнера (история версий не переносится).
— Клонирование
контейнера: создаётся новый контейнер, в который переносятся настройки, теги, триггеры и переменные текущего
контейнера (история версий не переносится).
![]() — Удаление
контейнера со всеми созданными тегами, триггерами и переменными. Теги из этого контейнера больше не будут
активироваться на сайте.
— Удаление
контейнера со всеми созданными тегами, триггерами и переменными. Теги из этого контейнера больше не будут
активироваться на сайте.
Создание нового контейнера
Для создания нового контейнера выполните следующие действия:
1. Нажмите кнопку + Создать в правом верхнем углу.
2. Введите произвольное название контейнера.
3. Выберите базы профилей. Теги отслеживают поведение посетителей сайта и перед�ают данные в систему Altcraft. Полученные данные могут быть использованы для поиска уже существующих профилей в базе. Укажите как минимум одну базу для поиска.
4. Установите контейнер на сайте. Для этого скопируйте предоставленный код и передайте его разработчикам. Они должны разместить код контейнера на каждой странице сайта, где вы планируете использовать теги отслеживания. Код контейнера следует добавить в раздел <head>, как можно ближе к открывающему тегу.
5. Нажмите кнопку "Создать", чтобы сохранить контейнер.
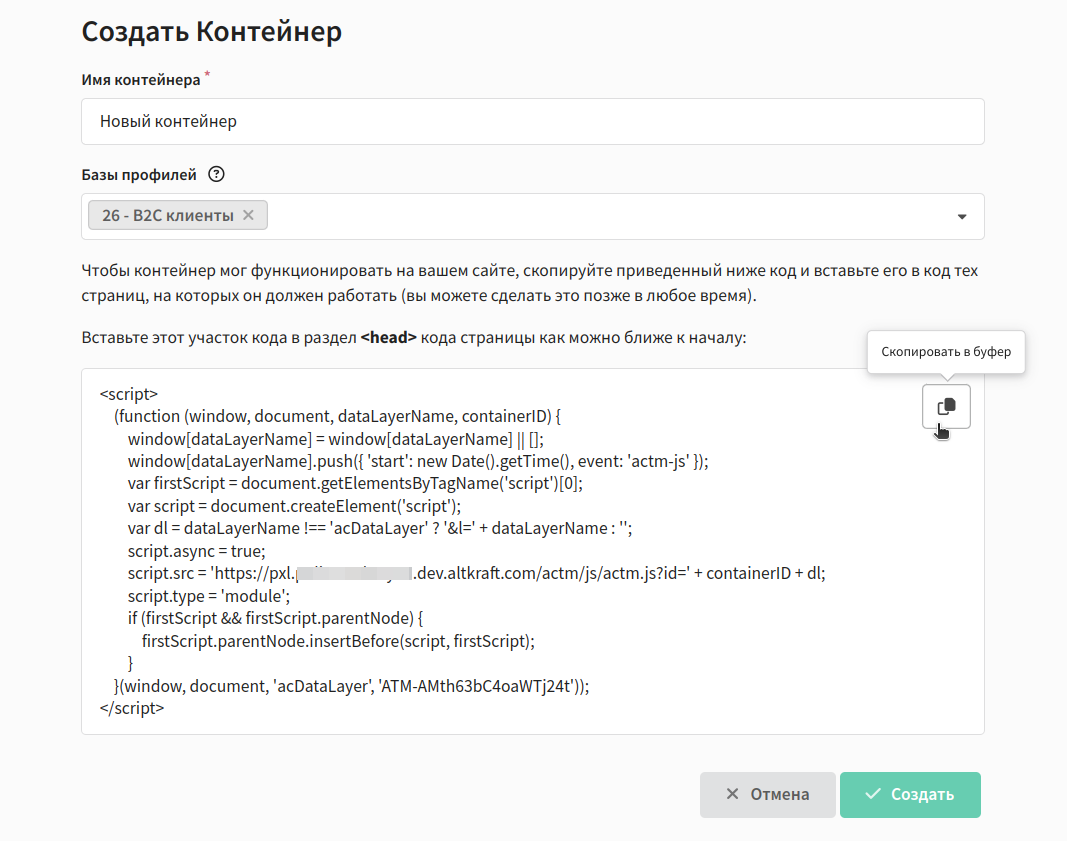
Работа в контейнере
Чтобы перейти к редактированию существующего контейнера, нажмите на его название. При клике на идентификатор контейнера (ATM-xxxxxxx) откроется окно с кодом. Если вы еще не разместили контейнер на сайте, передайте код разработчикам.
Справа от идентификатора находится счетчик, который показывает количество неопубликованных изменений. После публикации версии счетчик обнуляется.
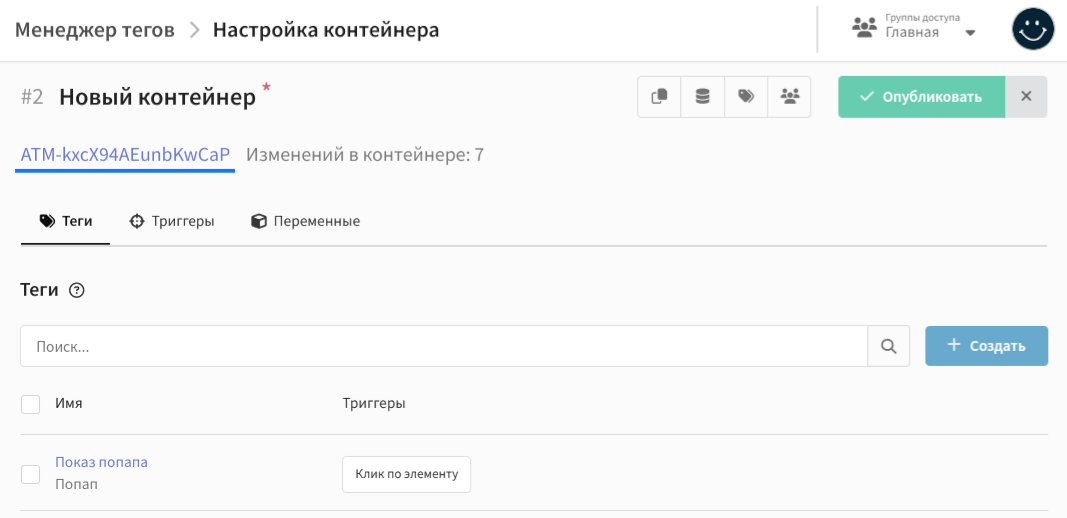
Для дополнительных настроек справа доступно меню быстрых действий:
![]() — просмотр
истории версий
— просмотр
истории версий
![]() — выбор
баз для поиска профилей
— выбор
баз для поиска профилей
![]() — назначение
тегов для быстрого поиска
— назначение
тегов для быстрого поиска
![]() — установка
групп доступа
— установка
групп доступа
Любые изменения в настройках контейнера (редактирование имени или групп доступа, настройка тегов и триггеров) автоматически сохраняются в платформе, но не вносятся на сайт до тех пор, пока вы не опубликуете контейнер.
Шаг 2. Добавление тегов и настройка триггеров
Тег — это фрагмент кода, который выполняется на сайте при определенном условии. Триггер — это условие срабатывания тега.
Триггеры отслеживают определенные события на сайте (например, клики, загрузку страницы или отправку формы) и активируют теги в ответ на эти события.
Для запуска тега должен быть настроен хотя бы один триггер.
Чтобы создать тег и настроить условия его запуска, выполните следующие действия:
1. На вкладке "Теги" нажмите + Создать.
2. Укажите название тега.
3. Выберите тип тега:
-
Попап — используется для показа посетителям сайта всплывающего окна. Предварительно необходимо создать попап, а затем выбрать его в поле "Попап". Подробнее о попапах читайте здесь.
-
Пользовательский HTML — используется для создания собственного тега. Необходимо вставить ваш HTML-код в окно редактора.
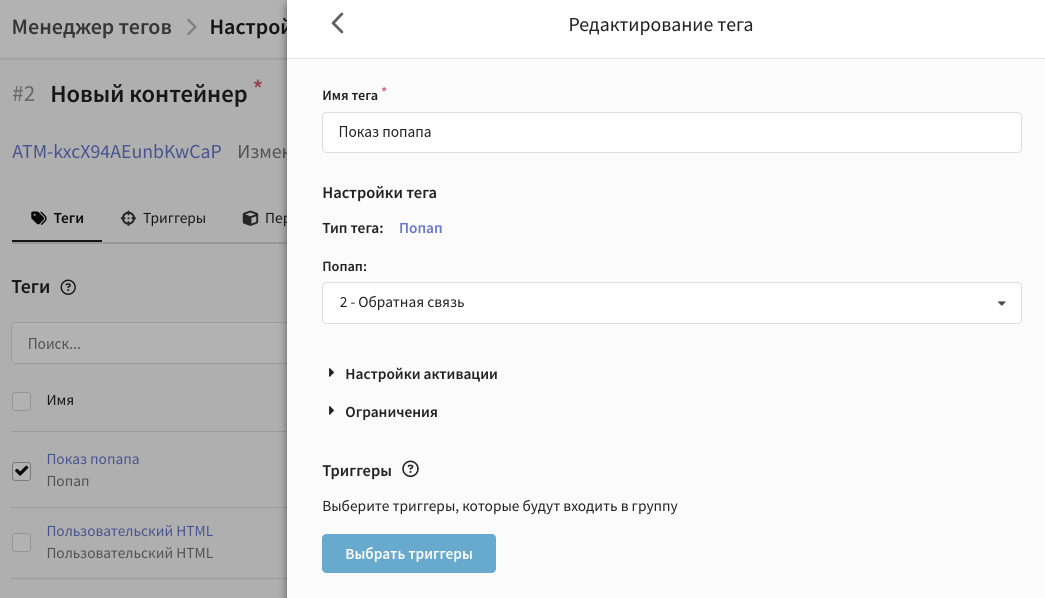
4. Задайте настройки активации тега и установите ограничения.
Настройки активации тега
Частота активации тега:
-
Один раз за событие — тег активируется только один раз при выполнении определенного события.
-
Один раз за страницу — тег сработает только один раз на страницу, независимо от количества событий.
-
Без ограничений — тег активируется при наступлении каждого события, заданного в триггере.
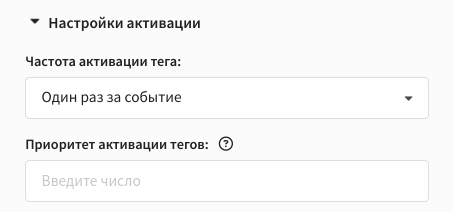
Приоритет активации тегов. Устанавливает очередность срабатывания тегов. По умолчанию приоритет тега равен 0. Чтобы изменить очередность, укажите положительное или отрицательного целое число. Например, тег с приоритетом 2 сработает раньше тега с приоритетом 1. Теги запускаются асинхронно.
Добавить расписание активации. Позволяет настроить активацию тега в течение определенного периода. Например, вы проводите рекламную акцию, которая длится всего один час. В таком случае баннер с информацией необходимо показывать посетителям сайта только в течение часа.
Выберите тип периода, задайте время/дату начала и время/дату окончания. Если вы, напротив, хотите, чтобы тег оставался неактивным в определенный период, установите флаг в поле "Исключить период". Вы также можете объединить несколько временных периодов — нажмите кнопку "Добавить период".
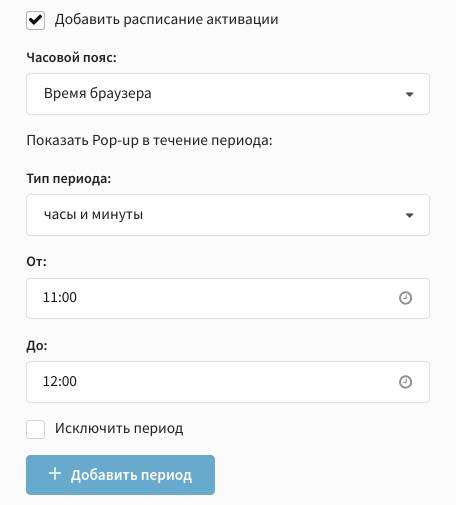
Добавить последовательность активации:
-
Перед данным тегом активировать. Выберите тег, который будет активирован перед текущим тегом. Если выбранный тег не сработает, то тег, который вы создаете в данный момент, не будет активирован.
-
После данного тега активировать. Выберите тег, который будет активирован после выполнения текущего тега. Если тег, который вы создаете в данный момент, не сработает, то выбранный тег не будет активирован.
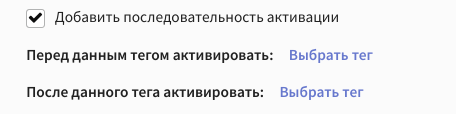
Ограничения тега
Ограничения
-
Срабатывать один раз на сопоставление — тег будет выполнен только один раз при каждом срабатывании условия, которое соответствует его настройкам. Если условие снова становится истинным, тег не будет повторно выполнен. Это относится к условиям, связанным с сопоставлением, таким как URL с�траницы, заголовок страницы и другие параметры, которые могут изменяться во время просмотра страницы.
-
Срабатывать только один раз вообще — тег будет выполнен только один раз, независимо от того, какие условия срабатывают. Это ограничение можно использовать для инициализации скриптов, которые должны быть выполнены только один раз.
-
Срабатывать n раз в t максимум — ограничивает количество срабатываний триггера за определенный промежуток времени.
-
Блокировать работу тега после клика по pop-up — после нажатия на любой элемент попапа, тег не будет срабатывать повторно, даже если событие, на которое он реагирует, происходит снова. Это предотвращает множественные срабатывания тега при повторных кликах на элементы попапа.
-
Блокировать работу тега после закрытия pop-up — после нажатия на кнопку "Закрыть" в попапе триггер не будет срабатывать повторно, несмотря на наступление события.
-
Блокировать работу тега после клика отправки формы — после отправки формы, связанной с тегом, триггер не будет срабатывать повторно, даже если условия для его срабатывания снова выполняются.

5. Нажмите "Выбрать триггеры". Откроется новое окно со всеми доступными триггерами. Если у вас уже создан триггер, можно перейти сразу к пункту 9.
6. Чтобы настроить новый триггер, нажмите + Создать:
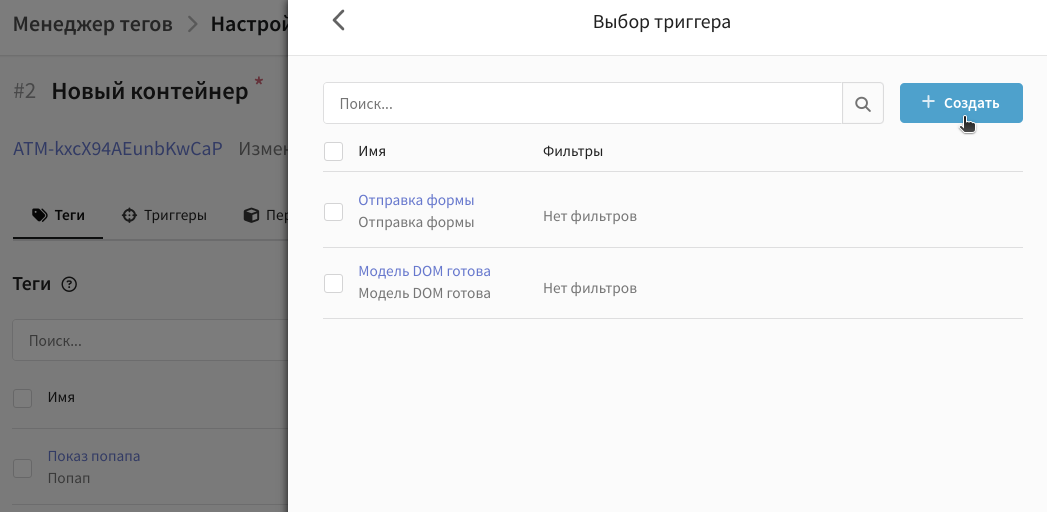
7. Введите название триггера и выберите его тип.
Подробнее о типах триггера читайте в этой статье.
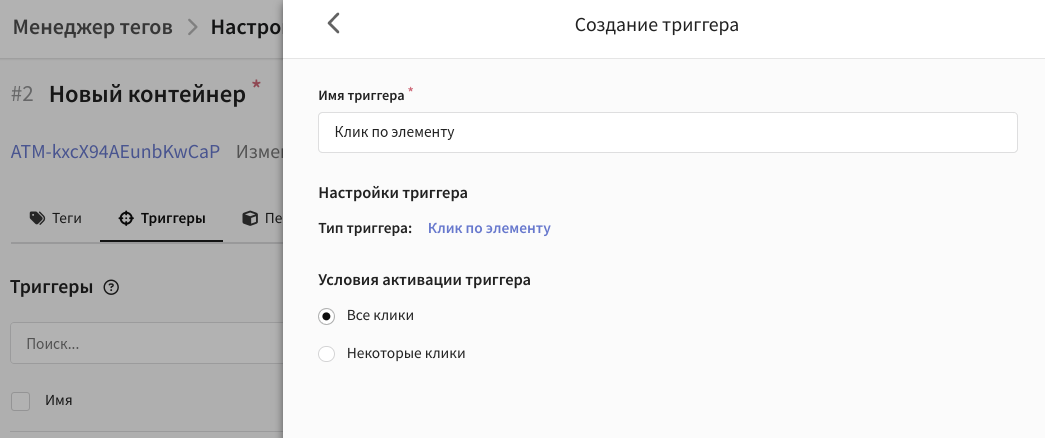
8. По умолчанию триггеры активируются в ответ на все события определенного типа. Чтобы задать дополнительные условия активации триггера, вы можете настроить фильтр. Для этого в блоке "Условия активации триггера" выберите "Некоторые события". После настройки фильтра сохраните триггер с помощью кнопки внизу страницы.
Фильтр состоит из переменной, оператора и значения. Выберите переменную (встроенную или пользовательскую) и оператор. Затем выберите или введите вручную текстовое значение переменной.
У каждого события на сайте есть свои переменные, в которых находится информация об этом событии. Когда происходит событие, триггер считывает определенную переменную. Менеджер тегов сравнивает значение этой переменной с тем значением, что задано в фильтре. Если значение переменной соответствует заданным в фильтре параметрам, триггер активируется и запускает выполнение тега.
Таким образом, с помощью фильтра вы можете ограничить аудиторию, для которой будет активирован тег.
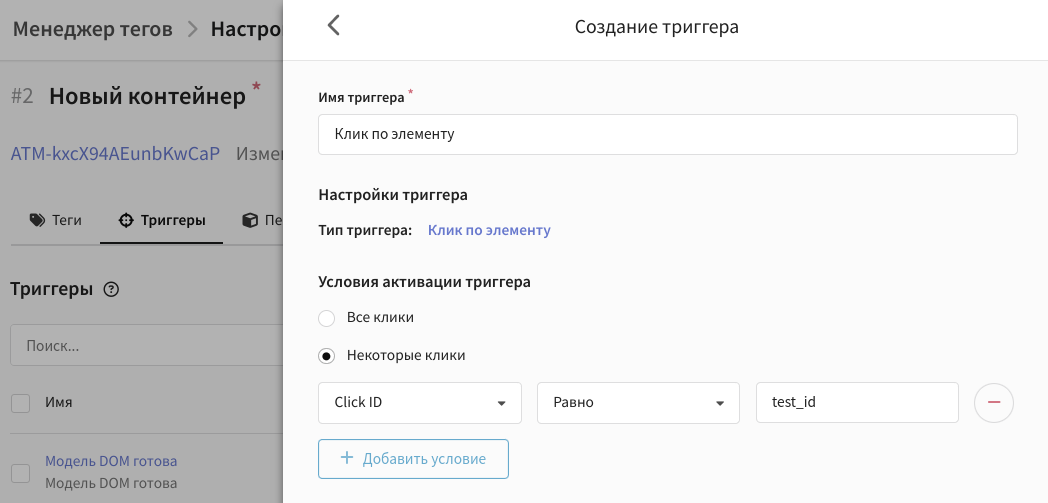
9. В окне "Выбор триггера" выделите один или несколько триггеров и нажмите кнопку "Выбрать" внизу страницы. При выборе нескольких триггеров тег будет срабатывать при активации любого из них.
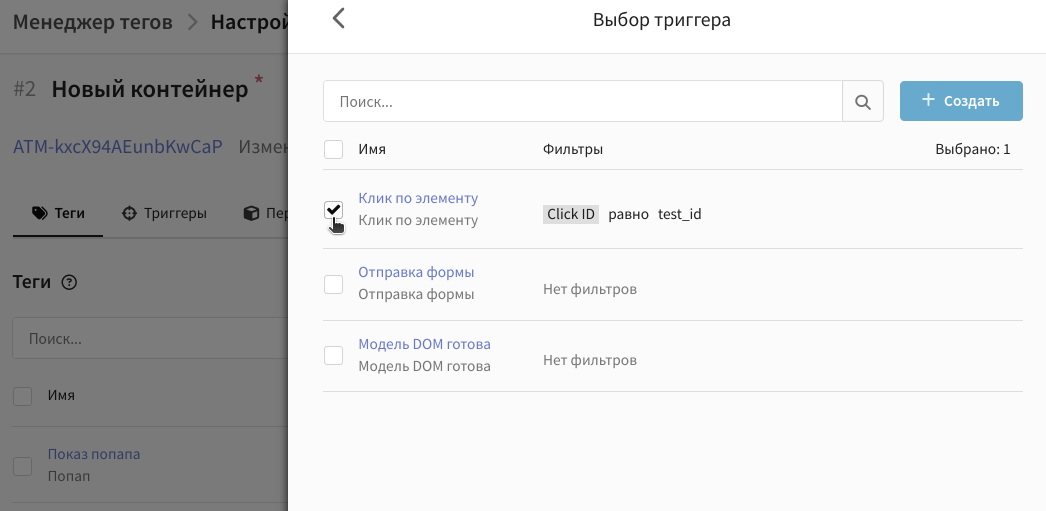
10. В окне "Создание тега" проверьте заданные настройки и нажмите "Сохранить".
Созданный тег отобразится на вкладке "Теги". Если вам потребуется изменить его настройки, нажмите на его название. Чтобы временно остановить работу тегов на странице сайта, выделите теги и нажмите ![]() , а затем опубликуйте новую версию контейнера. Вы также можете удалить лишние теги из кон�тейнера
, а затем опубликуйте новую версию контейнера. Вы также можете удалить лишние теги из кон�тейнера ![]() .
.
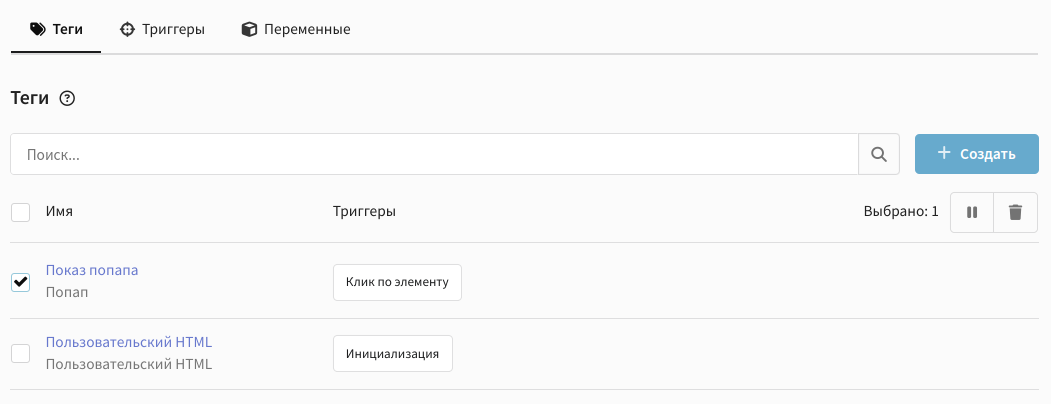
Шаг 3. Публикация версии контейнера
Версия – это сохранённая копия контейнера в текущий момент времени. Если вы внесли какие-то изменения в контейнер (добавили тег, изменили триггер), можно сохранить эти изменения в виде версии. Для этого в окне "Настройка контейнера" нажмите кнопку "Опубликовать". Доступны две конфигурации отправки:
-
Публикация и создание новой версии — создаётся новая версия контейнера, и все изменения вносятся на сайт.
-
Новая версия — создаётся новая версия, в которой сохраняются все изменения, но контейнер не публикуется, и изменения на сайт не вносятся.
Рекомендуется указать название и описание версии — так вы зафиксируете, какие именно изменения были внесены. Затем подтвердите сохранение с помощью кнопки "Опубликовать" внизу страницы.
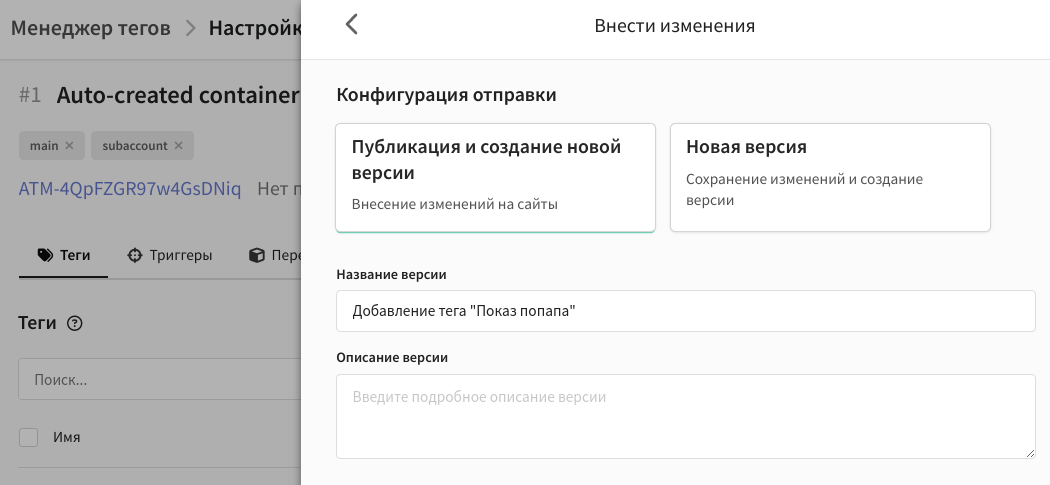
Чтобы перейти к управлению версиями контейнера, воспользуйтесь кнопкой ![]() в меню быстрых действий. В таблице отображается информация о том, какой пользователь и когда создал или опубликовал ту или иную версию.
в меню быстрых действий. В таблице отображается информация о том, какой пользователь и когда создал или опубликовал ту или иную версию.
Вы можете переключиться на другую версию или опубликовать её вместо текущей. Для этого откройте меню дополнительных действий ![]() и нажмите "Выбрать в качестве последней версии":
и нажмите "Выбрать в качестве последней версии":
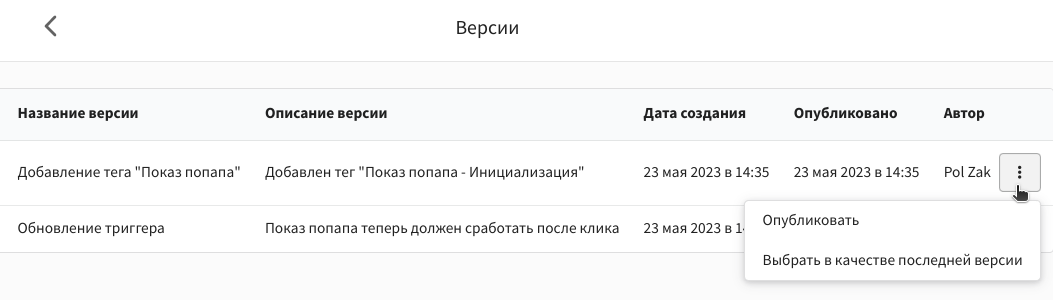
Первая версия контейнера опубликована, и на вашем сайте установлен Менеджер тегов Altcraft. Не забудьте проверить корректность работы тега.