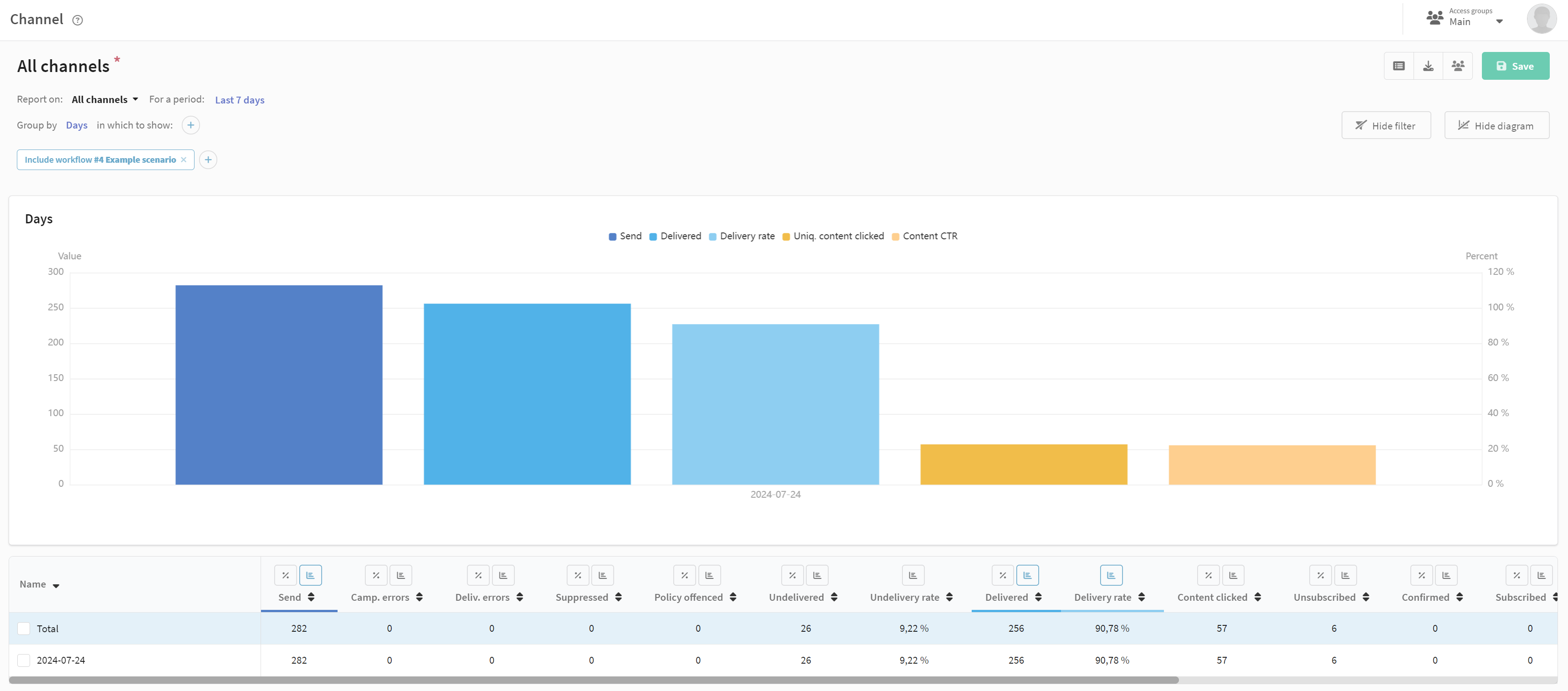Managing scenarios
Elements (steps) of the scenario are described in a separate article.
Automation scenarios can be managed via API. Information is available at this link.
Scenario management
To start working with customer interaction scenarios, select Scenarios from the main menu. The list that opens displays brief information on existing scenarios, their activity statuses, and the number of profiles that are currently in the scenarios.
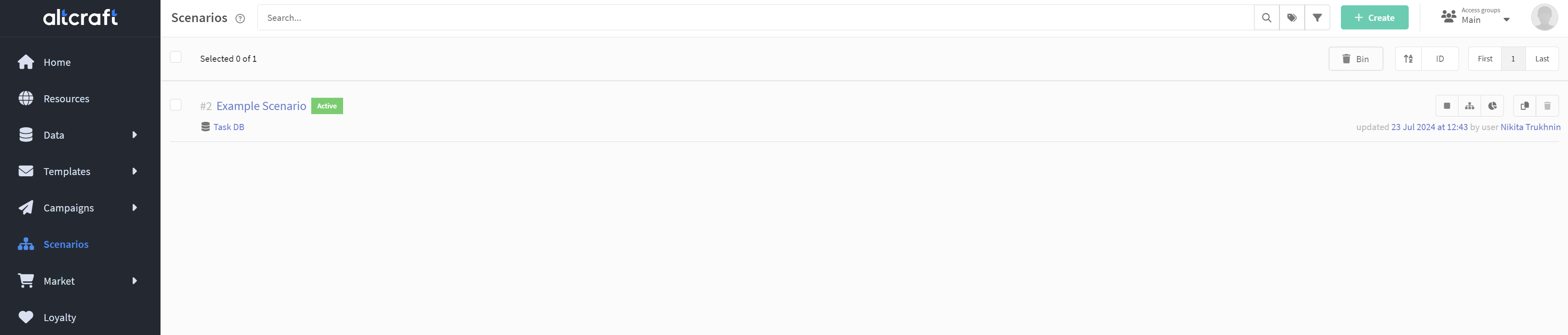
You can use the context menu to:
![]() — activate the scenario.
— activate the scenario.
![]() — stop the scenario. If there are still profiles in the scenario at the moment of stopping, they can be saved. At the next scenario activation they will "wake up" and continue to go through the scenario from the element where they stopped.
— stop the scenario. If there are still profiles in the scenario at the moment of stopping, they can be saved. At the next scenario activation they will "wake up" and continue to go through the scenario from the element where they stopped.
![]() — send profiles from the dynamic segment to the scenario (the segment must use the same profile database as the scenario).
— send profiles from the dynamic segment to the scenario (the segment must use the same profile database as the scenario).
![]() — clone the scenario.
— clone the scenario.
![]() — move the scenario to the trash (available only for inactive scenarios).
— move the scenario to the trash (available only for inactive scenarios).
![]() — go to the scenario report.
— go to the scenario report.
Getting started with the scenario
To add a new scenario, click + Create at the top of the page.
Pre-setting
In the scenario pre-configuration window that opens, specify the database that will be captured in the scenario, and re-entry mode (they can be changed). Then press the "Continue" button. You can change these settings later.
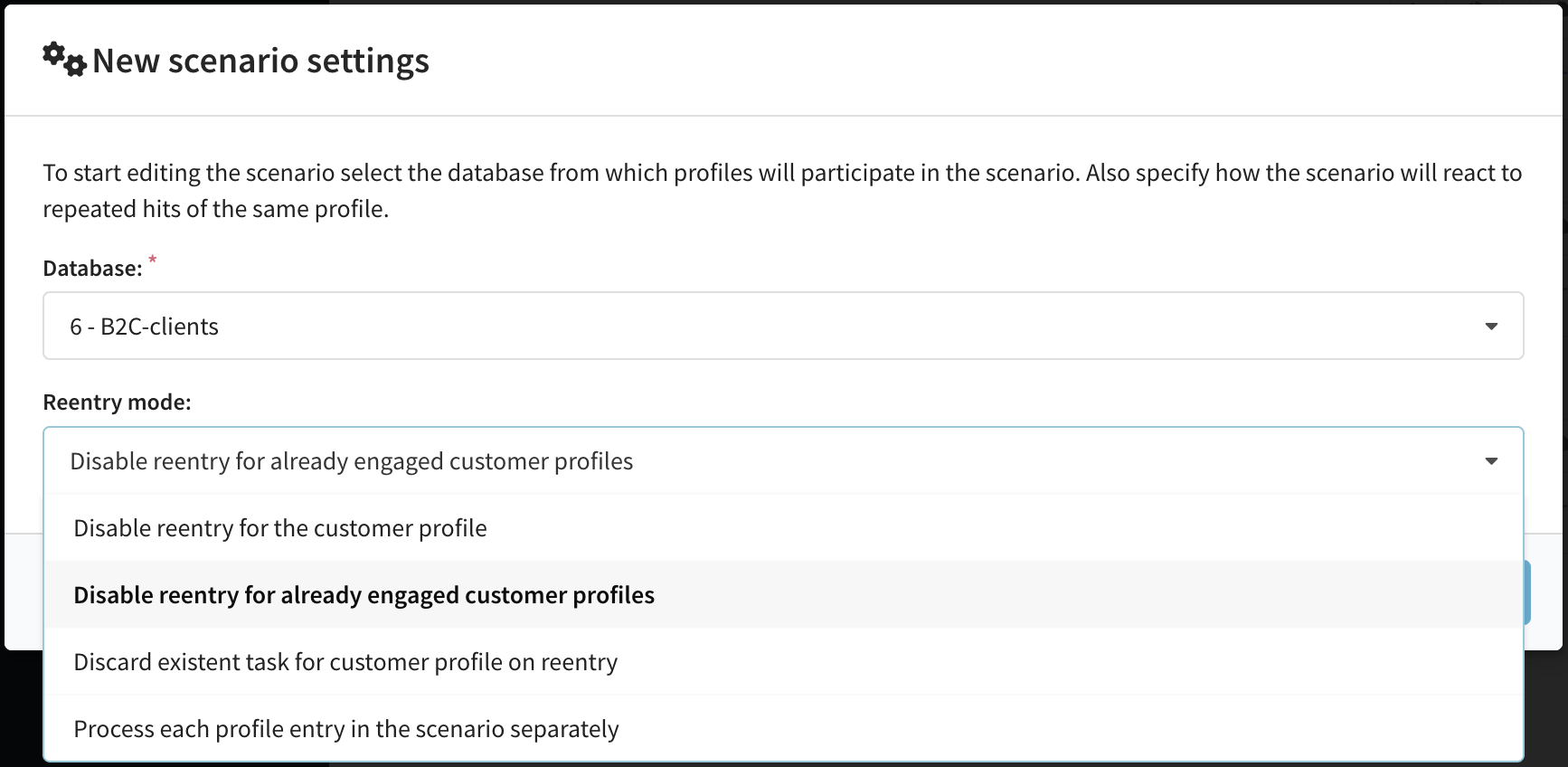
Reentry mode defines the behavior of the scenario when repeatedly capturing a client profile. Select one of the modes:
-
Disable reentry for the customer profile — in this case, the profile can only enter the scenario once, and even if it leaves it, it cannot enter it again. Never.
-
Disable reentry for already engaged customer profiles — If the profile is currently already in the scenario, it cannot enter it again, but as soon as it exits, it can.
-
Discard existent task for customer profile on reentry — if a client profile is recaptured by the scenario, its current task in the scenario will be immediately terminated and replaced by a new one. A task is an individual process of going through a scenario by an individual profile. All data associated with the current job (
apicontent, etc.) will be deleted. The profile will start going through the scenario from the beginning, under the new task in the scenario. -
Process each profile entry in the scenario separately — no matter how many times the profile is present in the scenario, it will be captured again when the capture condition is met. Both captures will be processed completely.
General settings
You will be taken to the editor. In the top panel, enter the name of the scenario. In the "About" section you can add a description, attach tags or attributes for quick search and assign groups for access.
To display or hide the "About" section, use the ![]() button on the toolbar:
button on the toolbar:
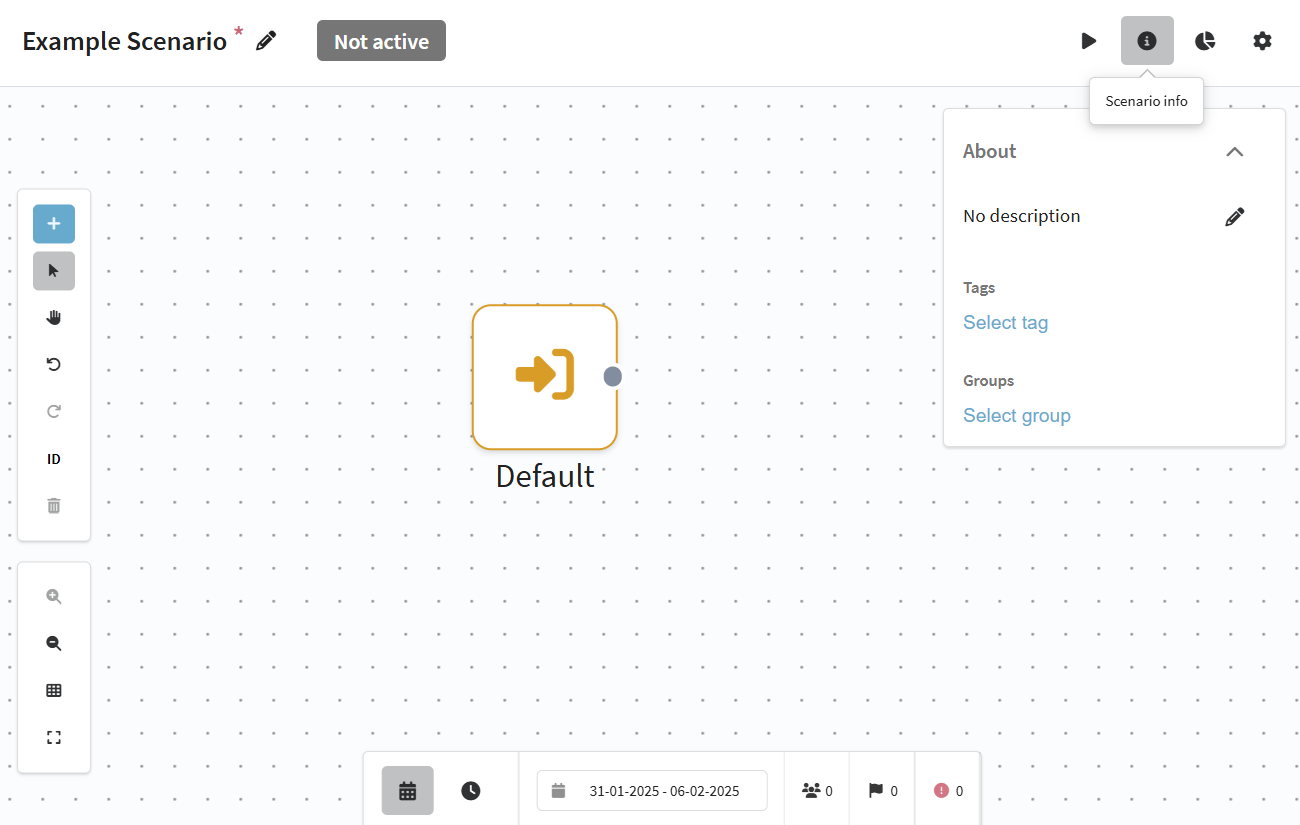
If you want to change the base of profiles in the scenario or choose a different re-entry mode, then on the top panel click ![]() and edit the settings. The "Clear all profiles" option is also available in the same window - it allows you to remove the profiles that are currently there from the scenario.
and edit the settings. The "Clear all profiles" option is also available in the same window - it allows you to remove the profiles that are currently there from the scenario.
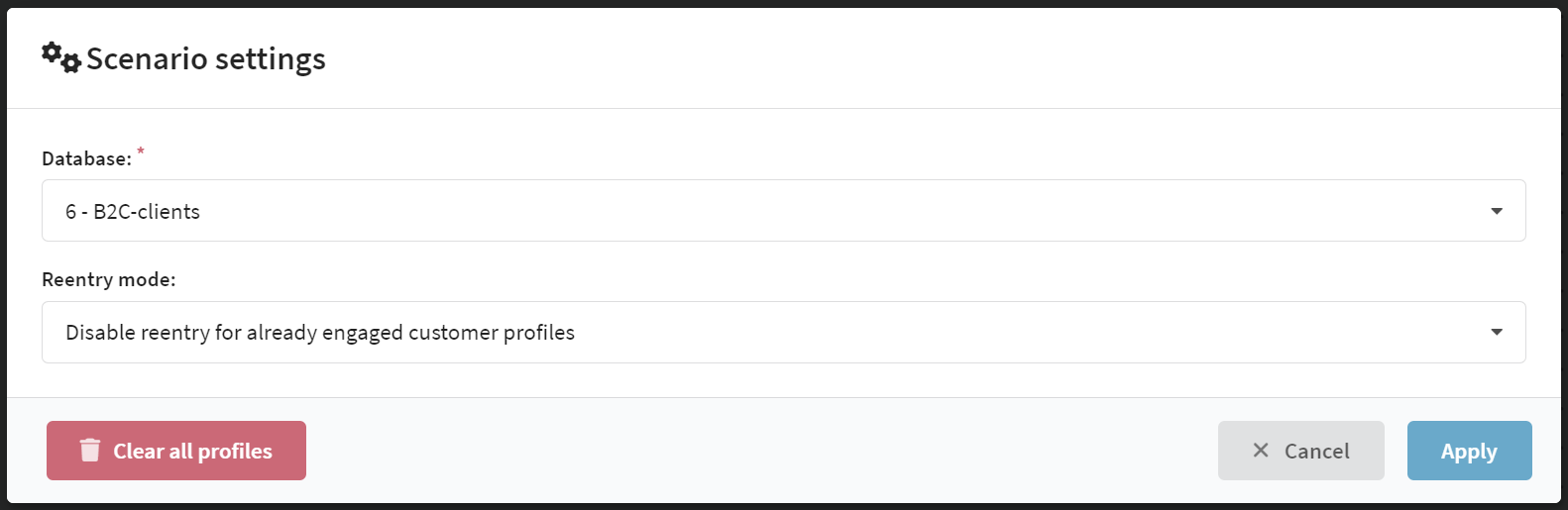
If any required attribute is enabled for scenarios, you must select its value right away.
Configuring the capture of profiles to the scenario
The conditions for a profile to get into the scenario are determined by a trigger. A Trigger is a start element that starts the scenario. You can configure up to 10 triggers in one scenario.
To add a trigger, click "+ Element" and select the desired item from the "Triggers" category:
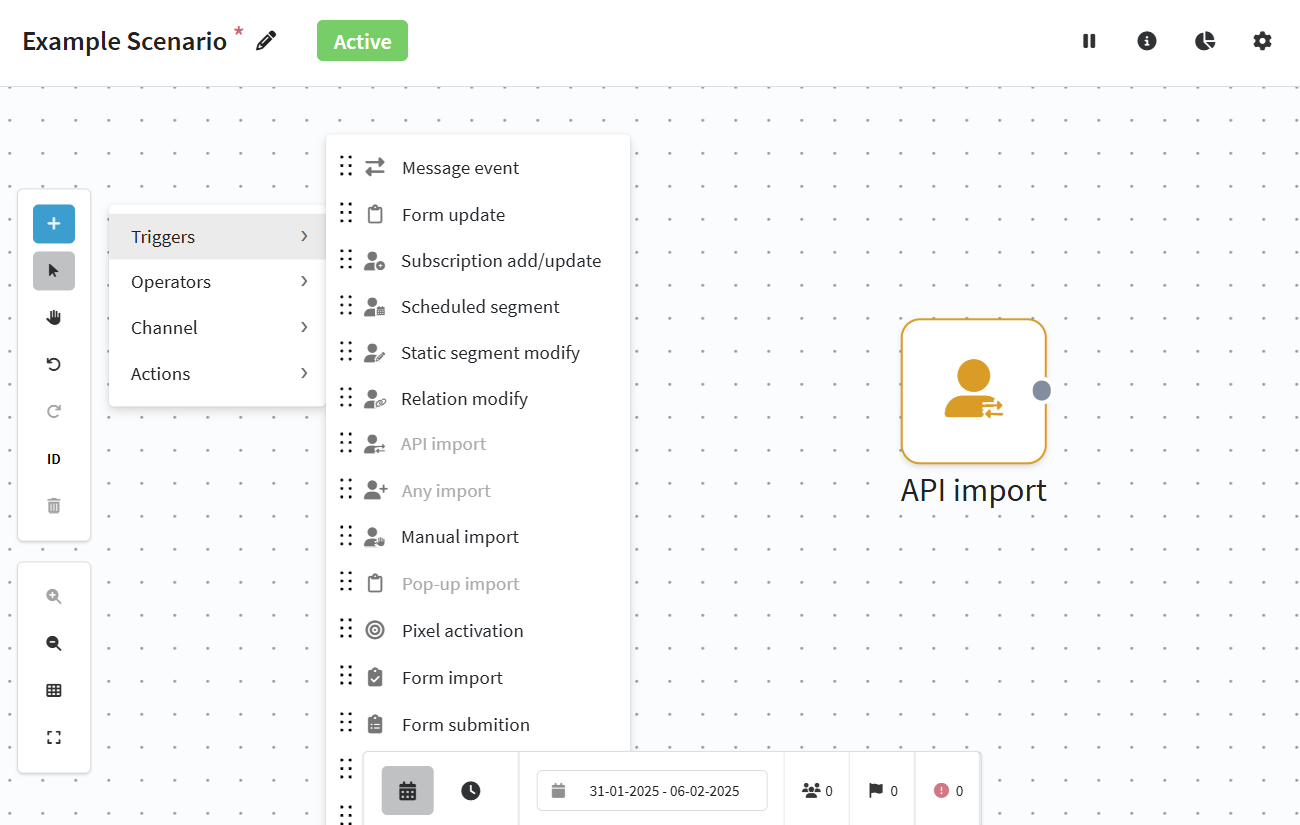
Detailed information on each trigger can be found in this article.
In order to save your scenario, you need to associate all start elements with any element.
Default profile capture
Any scenario has an element "Default profile capture". This element is a built-in feature of the scenario and can't be removed. Double click on it to read the description.
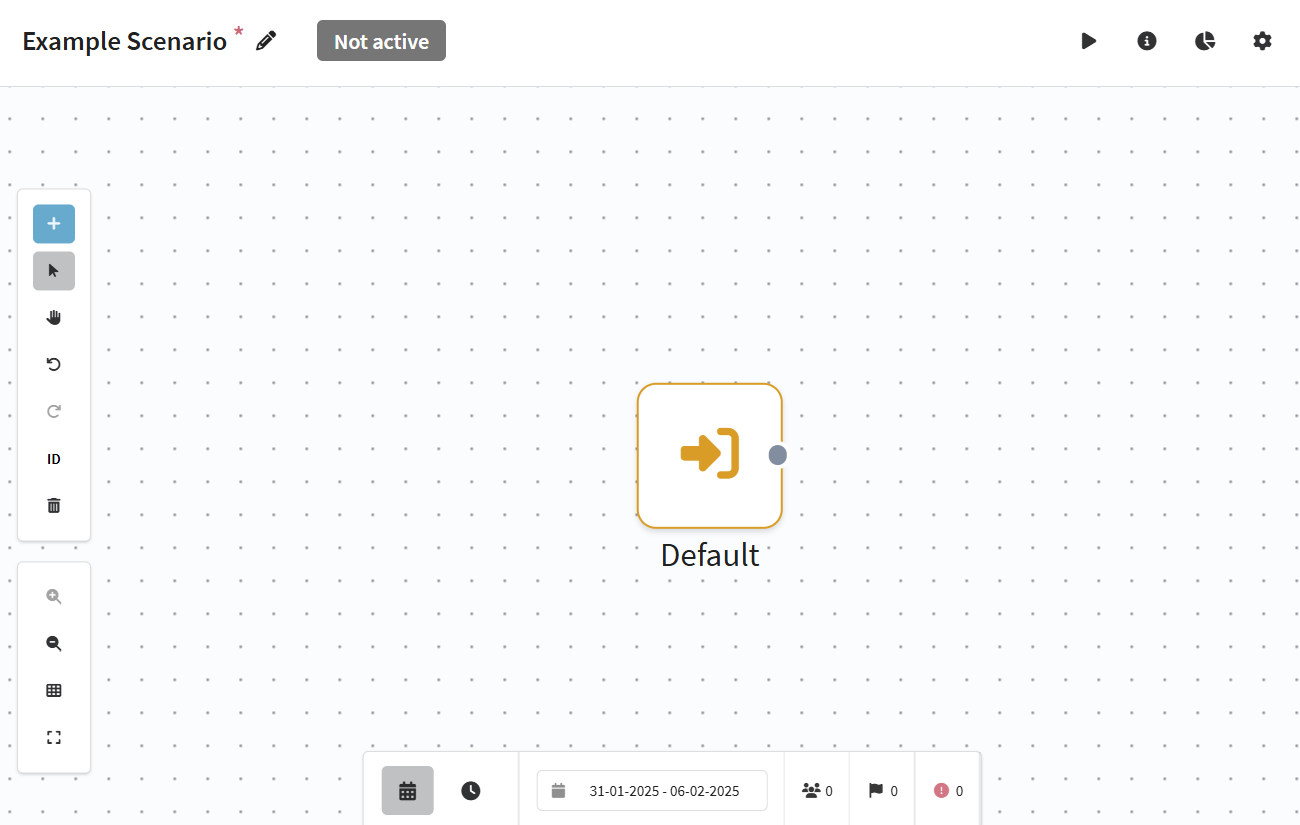
With the "Default" element, profiles can enter the scenario from different points in the platform:
1. When sending a profile to the scenario via API. When the scenario is saved, the item window will display a URL that can be used to run it. However, it is recommended to use a newer version of the API. See documentation for more information.
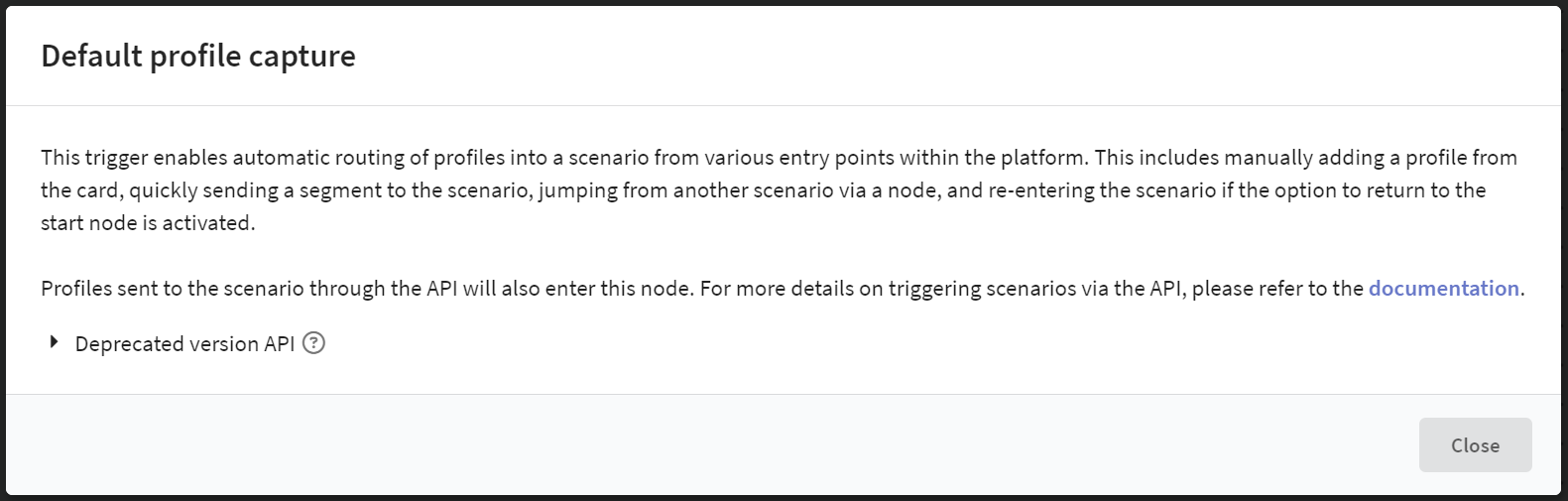
2. When adding a profile to a scenario manually:
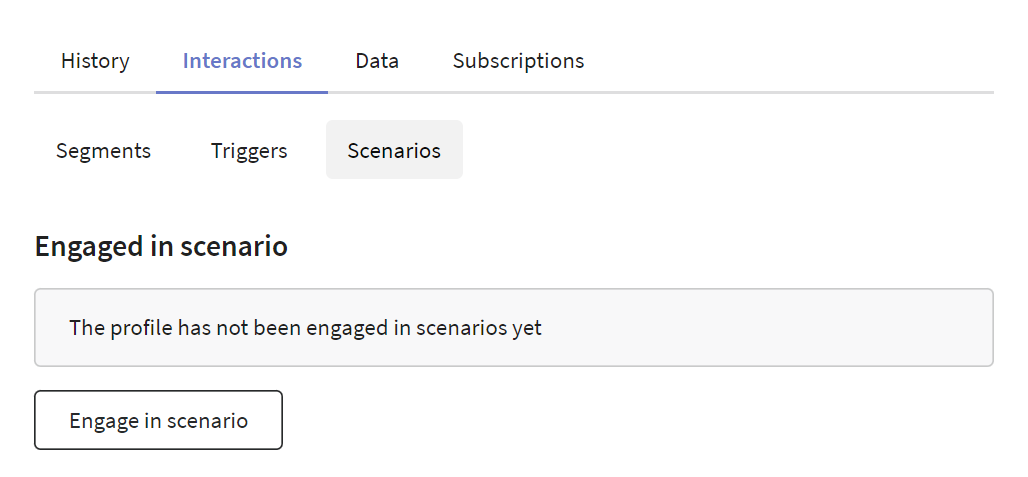
3. When quickly sending a segment to a scenario:
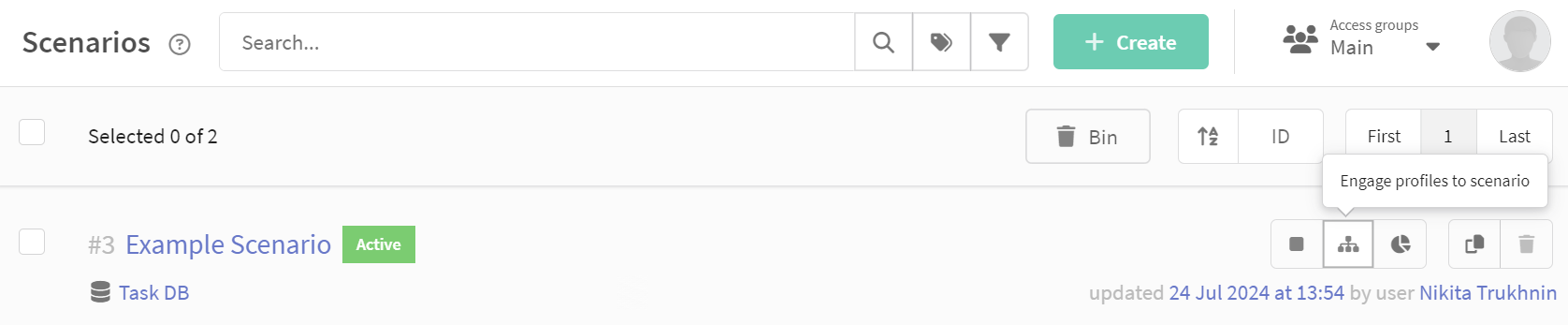
4. Via the "jump to scenario" node from another scenario:
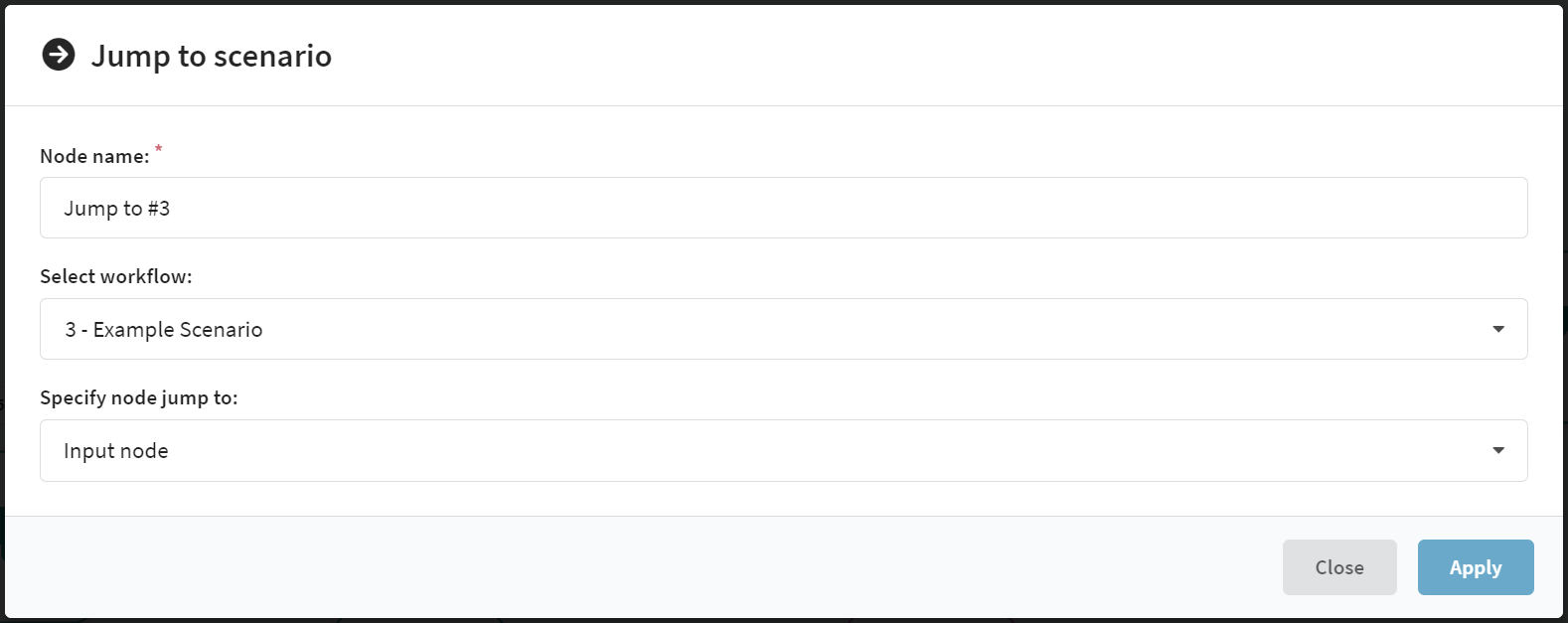
Activating and deactivating a scenario
To activate the scenario, click ![]() and then save it. Once activated, the scenario will start capturing profiles according to the specified conditions.
and then save it. Once activated, the scenario will start capturing profiles according to the specified conditions.
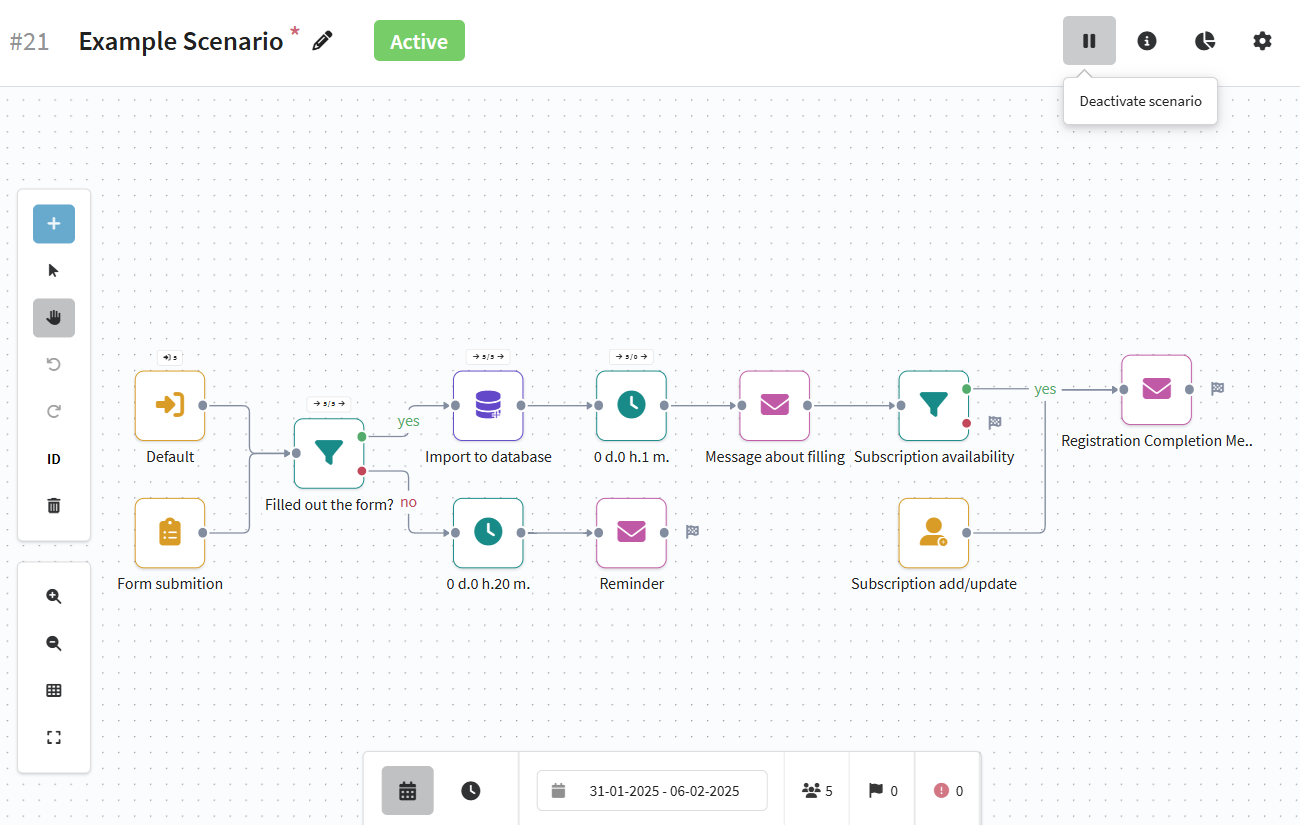
To stop the scenario, click ![]() and save it. If there are profiles in the scenario at the moment of deactivation, you will see a warning window:
and save it. If there are profiles in the scenario at the moment of deactivation, you will see a warning window:
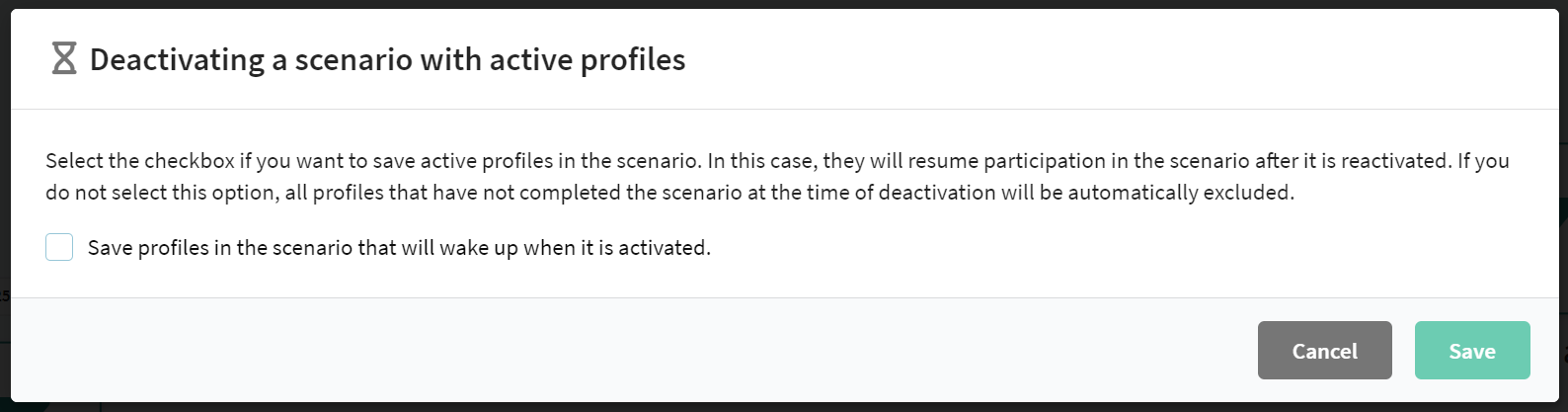
By default, after deactivating a scenario, all profiles will exit it. To avoid this, enable the setting "Keep profiles in the scenario that will wake up when the scenario is activated". In this case all profiles in the scenario will be frozen, and after reactivation of the scenario they will continue to follow it.
You can also activate and deactivate a scenario from the general list:
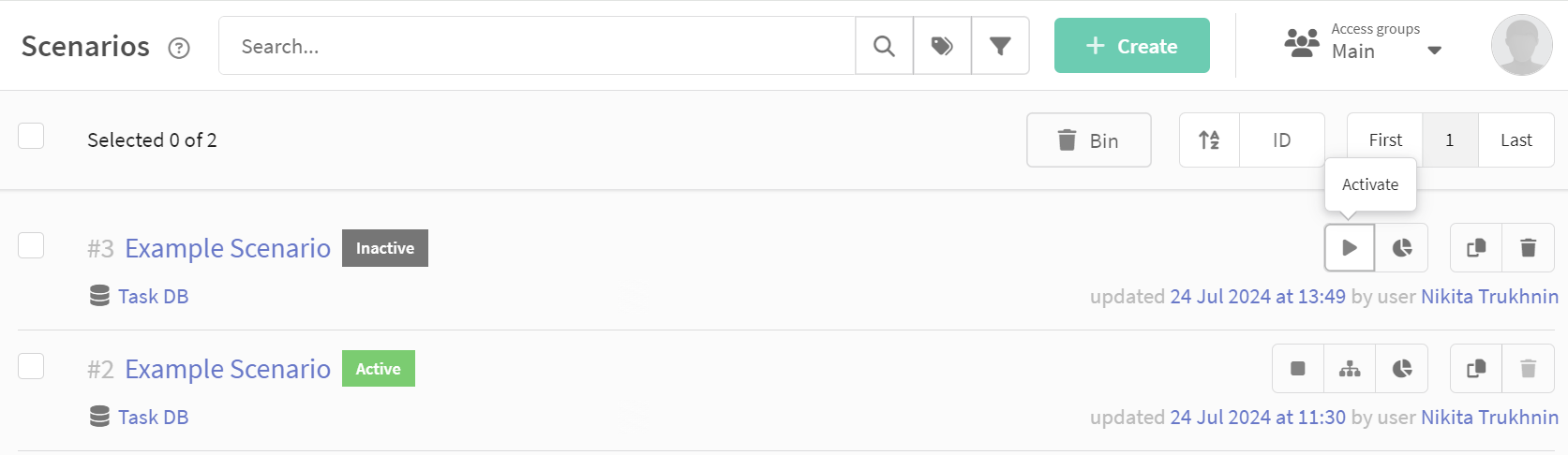
Scenario analytics
You can analyze the effectiveness of your scenarios directly in the scenario editor, and you can see detailed statistics on the campaigns used in the chain in the channel report.
Client Scenario Completion Statistics
The statistics panel is located at the bottom of the editor. This panel contains information about completion of the scenario by profiles.
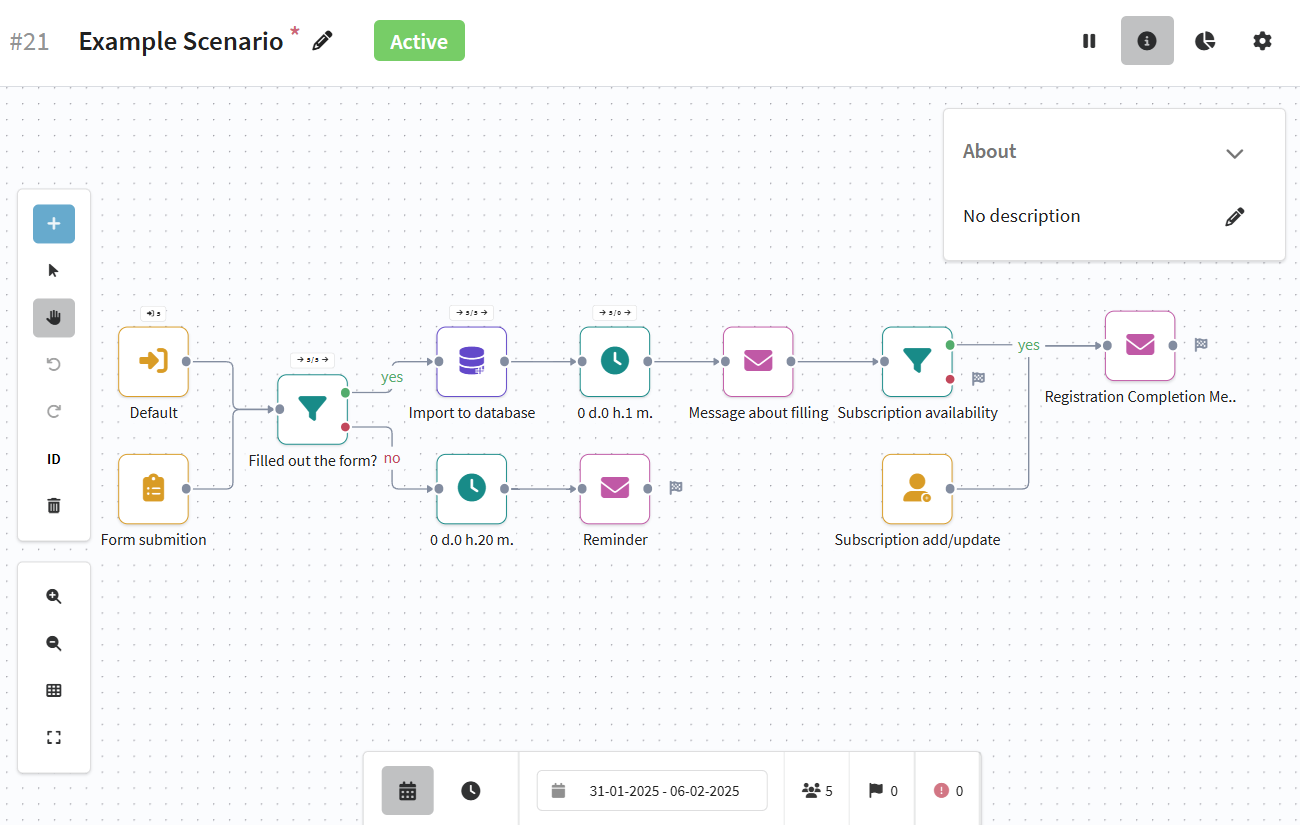
Viewing statistics is available in two modes:
![]() — period statistics
— period statistics
![]() — real time statistics
— real time statistics
period statistics
Here you can view scenario data for a specific time period:
![]() — total number of profiles included in the scenario.
— total number of profiles included in the scenario.
![]() — number of profiles that have completed the scenario.
— number of profiles that have completed the scenario.
![]() — errors that occurred during the scenario process.
— errors that occurred during the scenario process.
By default, the panel displays data for the last 7 days. To change the period, enter the desired dates manually or select them from the calendar:
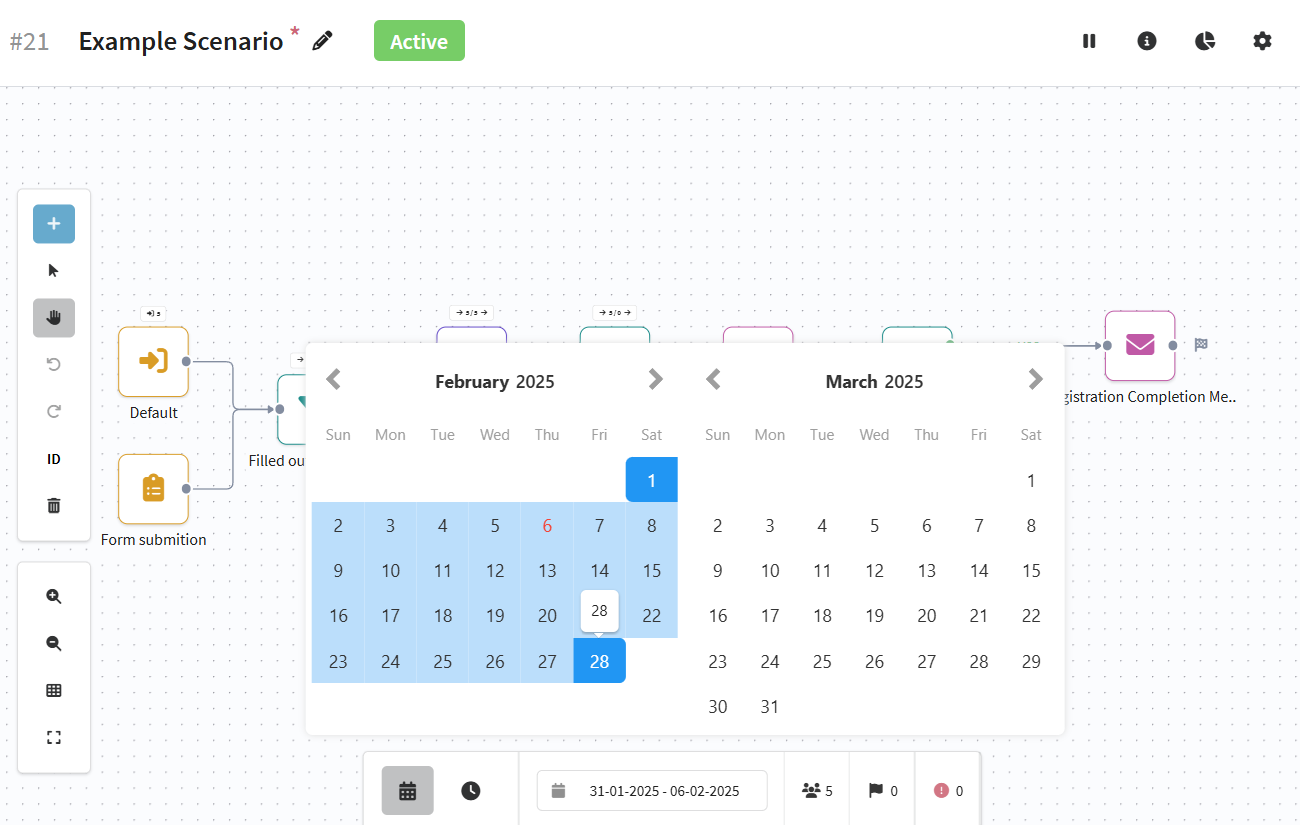
Also above each scenario element it is shown how many profiles entered the element and how many exited.
To find out on which element the profile left the scenario, open the profile card, go to the Interactions → Scenarios tab and hover over the "Exit" stat. The item ID will be displayed:

Real-time statistics
Here you can get information about the profiles that are currently in the scenario.
![]() — the number of profiles that have entered the scenario but have not yet completed it.
— the number of profiles that have entered the scenario but have not yet completed it.
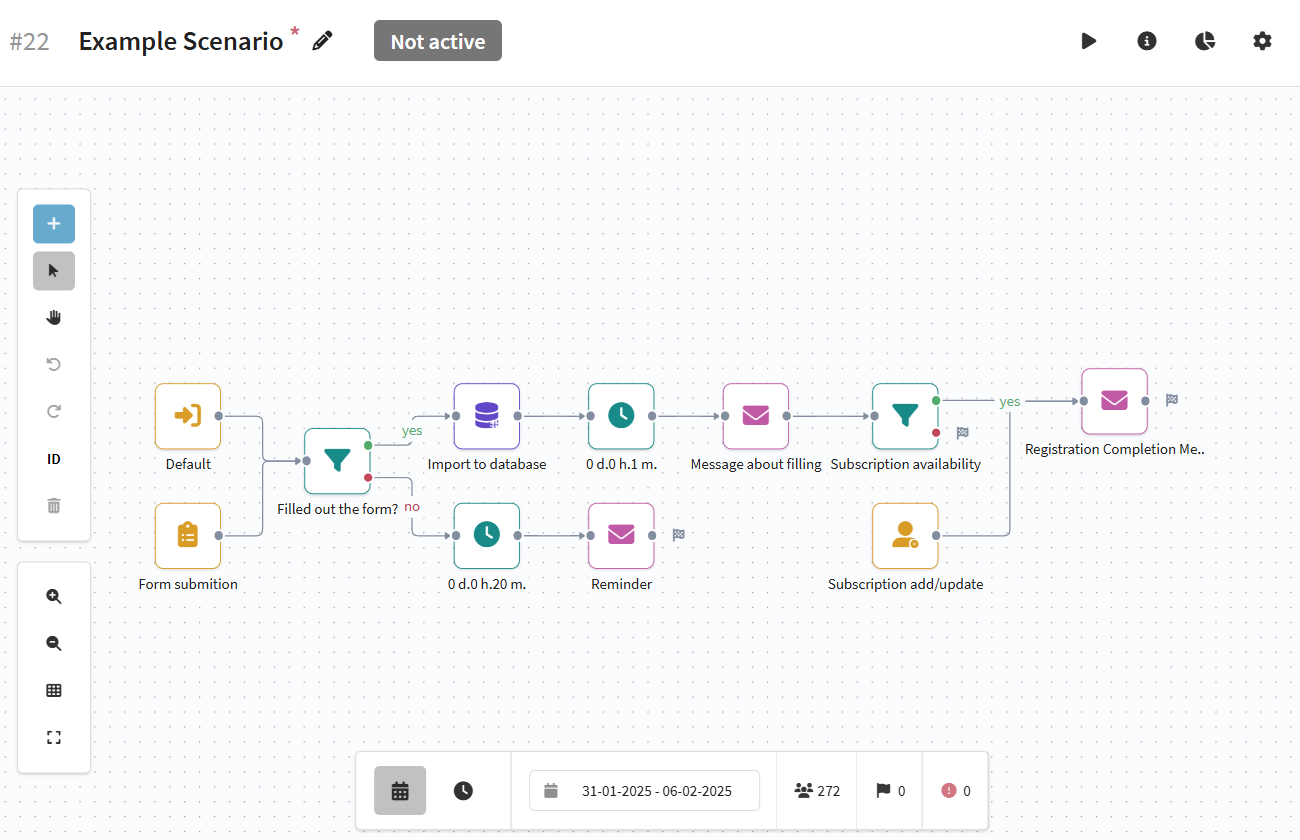
If there are profiles in the scenario at the moment, you will see a number above the element that contains them. The number shows the number of profiles in the element. There can be several such elements. In most cases, they are waiting elements (Pause, Best Delivery Time or Delayed Condition).
To find out information about the profiles in the element, click on this number. A modal window opens where you can:
- go to the client's profile in the database;
- find out the exact time when the profile will leave the element;
- download a file with API content, if the corresponding parameter was passed in the API-request.
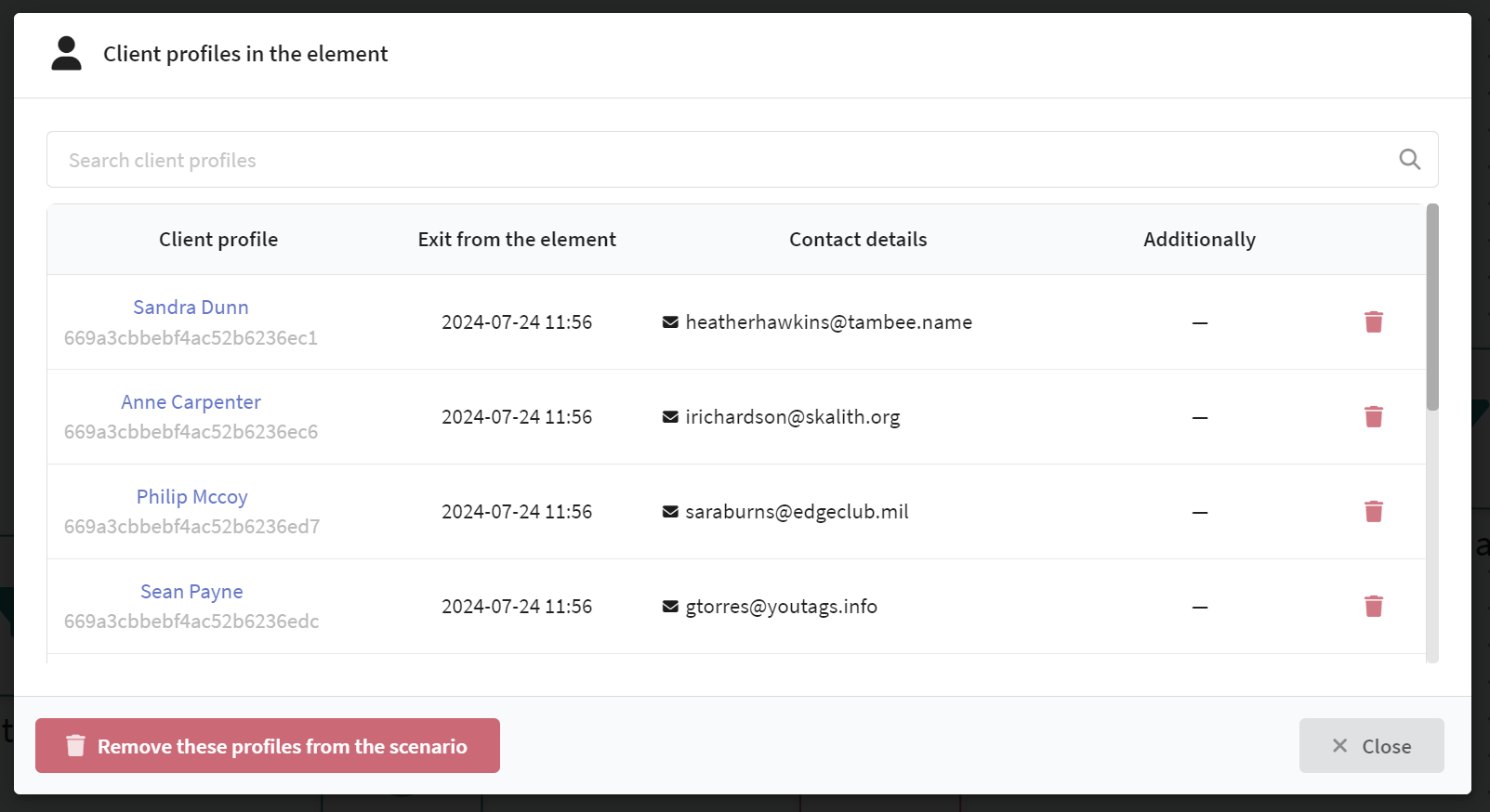
It is also available to delete profiles from the scenario. If you want to delete a specific profile from the scenario, click on the trash can icon next to its name:
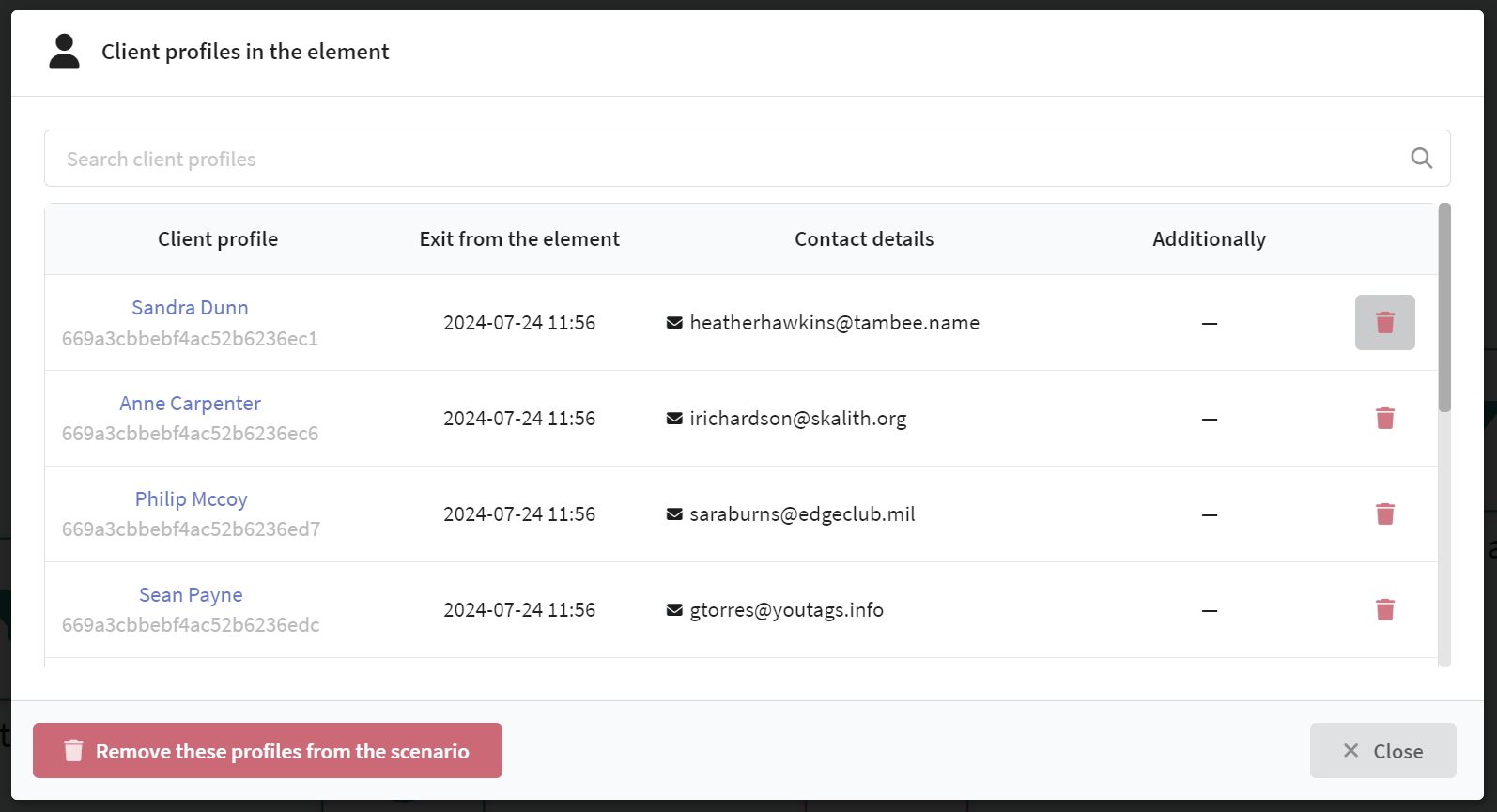
To remove from the scenario all profiles that are currently in this element, click "Remove these profiles from the scenario".
Campaign analytics in the scenario
To view a report of the campaigns that the scenario runs, open Analytics:
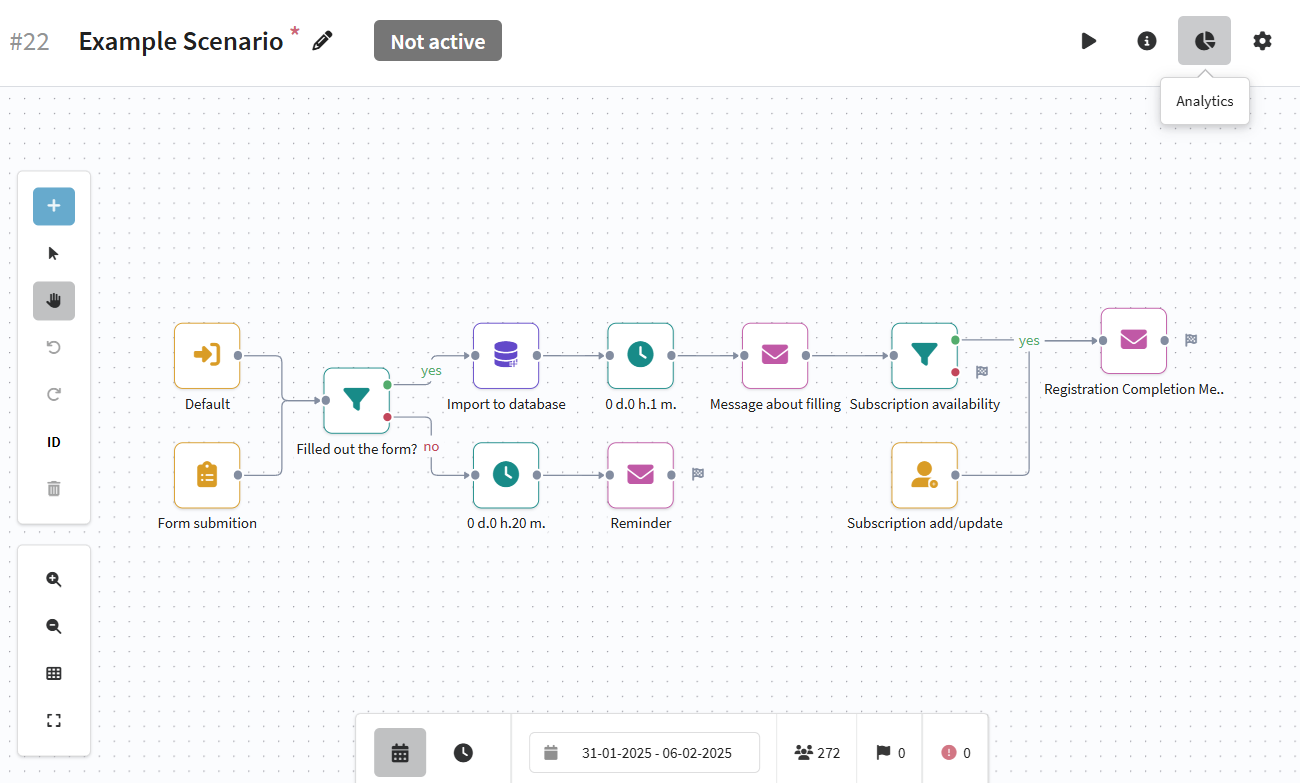
Use groupings and filters to display the data you need. For example, if you want to see the statistics of the campaigns involved in a scenario, you can use this setting: