Сценарий брошенной корзины
Нередко посетители интернет-магазина добавляют товар в корзину, но не оформляют заказ. Однако если напомнить через некоторое время о брошенных товарах, то шансы на завершение покупки увеличатся. Этот гайд поможет вам настроить короткий сценарий, который автоматически будет отправлять клиенту email-письмо с напоминанием о товарах в корзине.
Шаг 1: Разместите пиксели отслеживания на страницах сайта
Допустим, на нашем сайте пользователь добавляет товары в корзину, переходит в корзину, оплачивает покупку и затем его перенаправляют на страницу с благодарностью. Напоминание о брошенной корзине подписчик получит, если он посетил страницу с корзиной, но после этого не попал на страницу с благодарностью, т.е. не завершил оформление покупки. Отслеживать посещение определенных страниц сайта помогут пиксели.
В разделе Пиксели создайте 2 пикселя:
Online store - Cart: отслеживает посещение страницы с корзиной
Online store - Thanks: отслеживает посещение страницы с благодарностью

В некоторых ситуациях посетитель сайта может открывать корзину не один раз. Чтобы не заспамить почту клиента, отправляя несколько email-напоминаний в одну неделю, блокируйте повторное срабатывание пикселя для корзины в течение 7200 минут (5 дней).
Чтобы посмотреть код пикселя, нажмите кнопку "Показать код". Скопируйте код из открывшегося окна и разместите на соответствующих страницах сайта:

Шаг 2: Настройте захват профилей клиентов
Создайте новый сценарий. Укажите базу — профили этих клиентов будут попадать в сценарий, если выполнится условие захвата. Выберите, что делать с профилем при неоднократном попадании. Нам подойдёт опция "Отключить повторный вход для задействованных в сценарии профилей клиента". Так клиент сможет попасть в него снова, но только когда он соберется совершить следующую покупку спустя какое-то время.
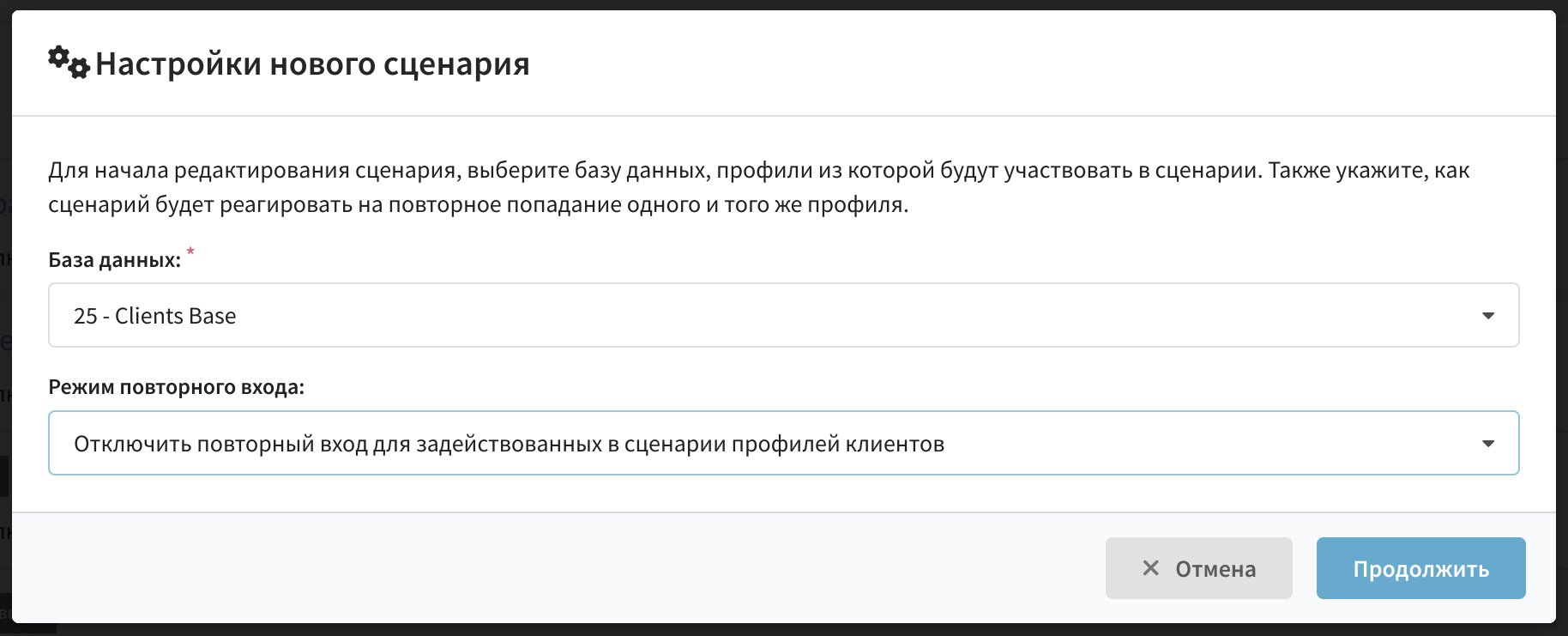
Для того чтобы пользователи попадали в сценарий, добавьте элемент-триггер "Когда пиксель активирован". Активироваться должен тот пиксель, который мы разместили на странице с корзиной (Online store - Cart).
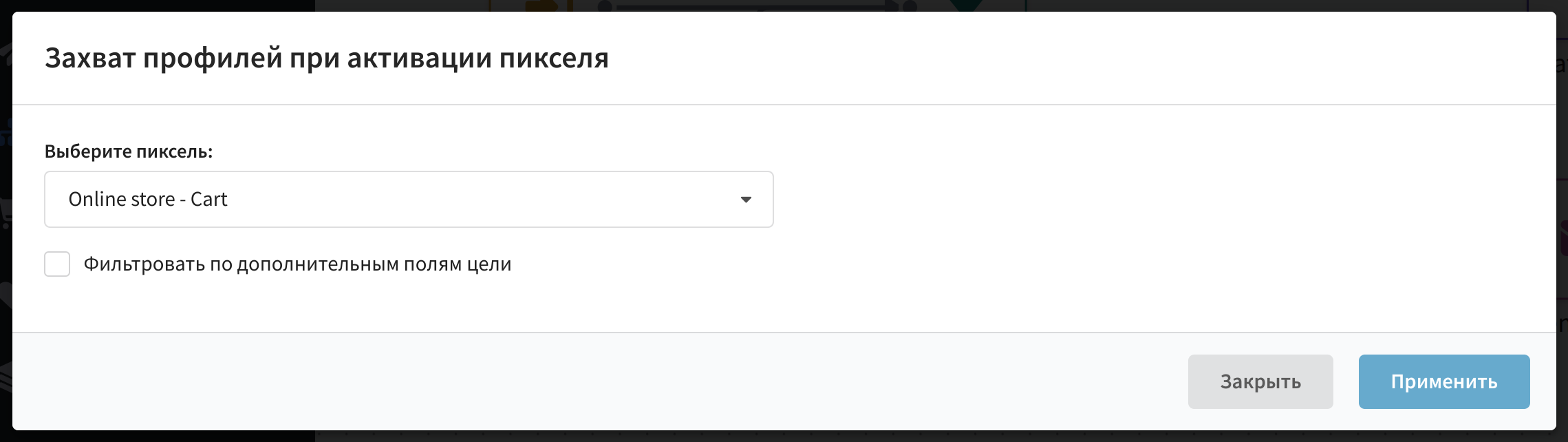
В любом сценарии автоматически создается элемент "Импорт по умолчанию". Он необходим для импорта профилей вручную, через API и при переходе из другого сценария. Это системный элемент, удалить его невозможно:
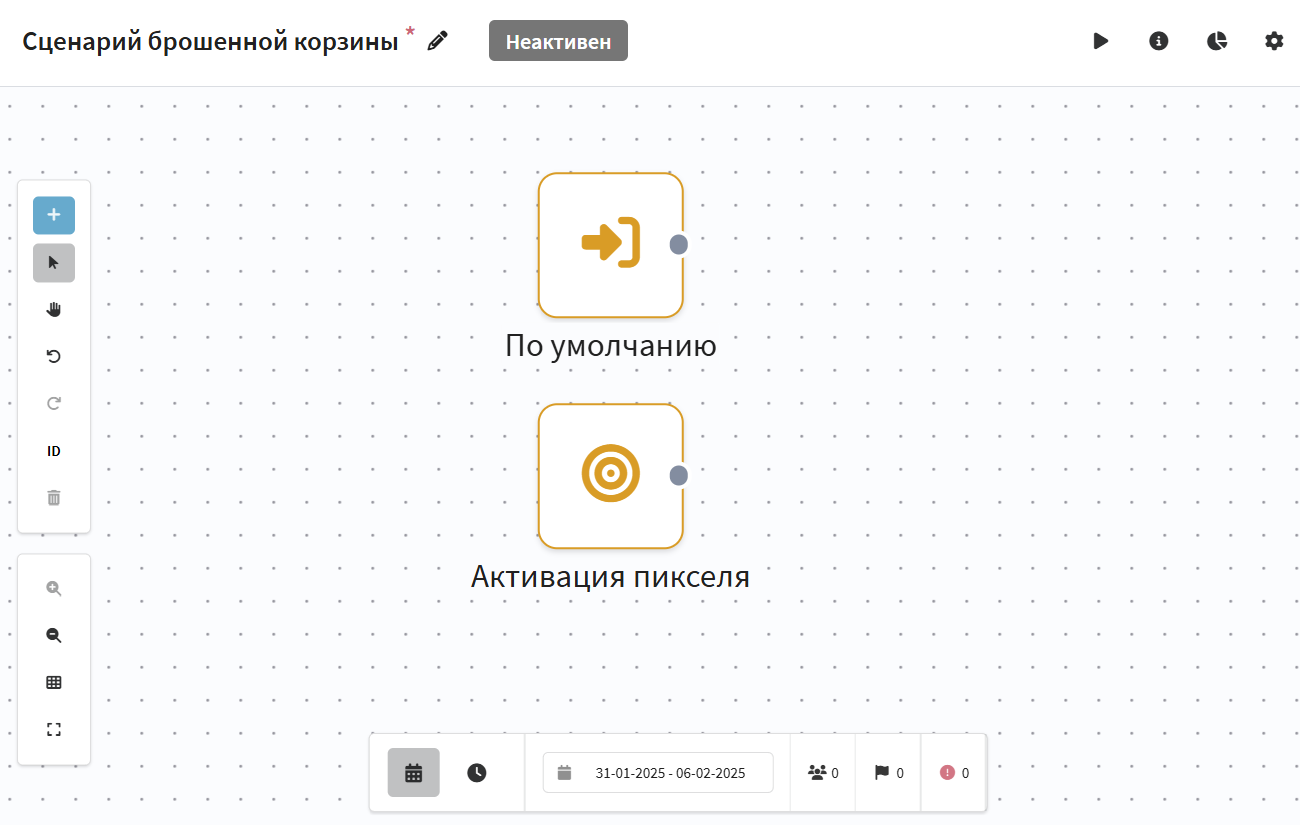
Шаг 3: Настройте цепочку для профилей, оформивших заказ
Далее добавьте элемент-оператор Условие, чтобы проверить, совершил пользователь покупку или нет. Условие будет выполнено, если он перешёл на страницу благодарности, т.е. был активирован пиксель "Online store - Thanks". При настройке элемента переключите ползунок "Ожидать условие в течение заданного времени" и укажите время ожидания — 1 день. Платформа в течение этого времени будет проверять, совершил ли клиент покупку:
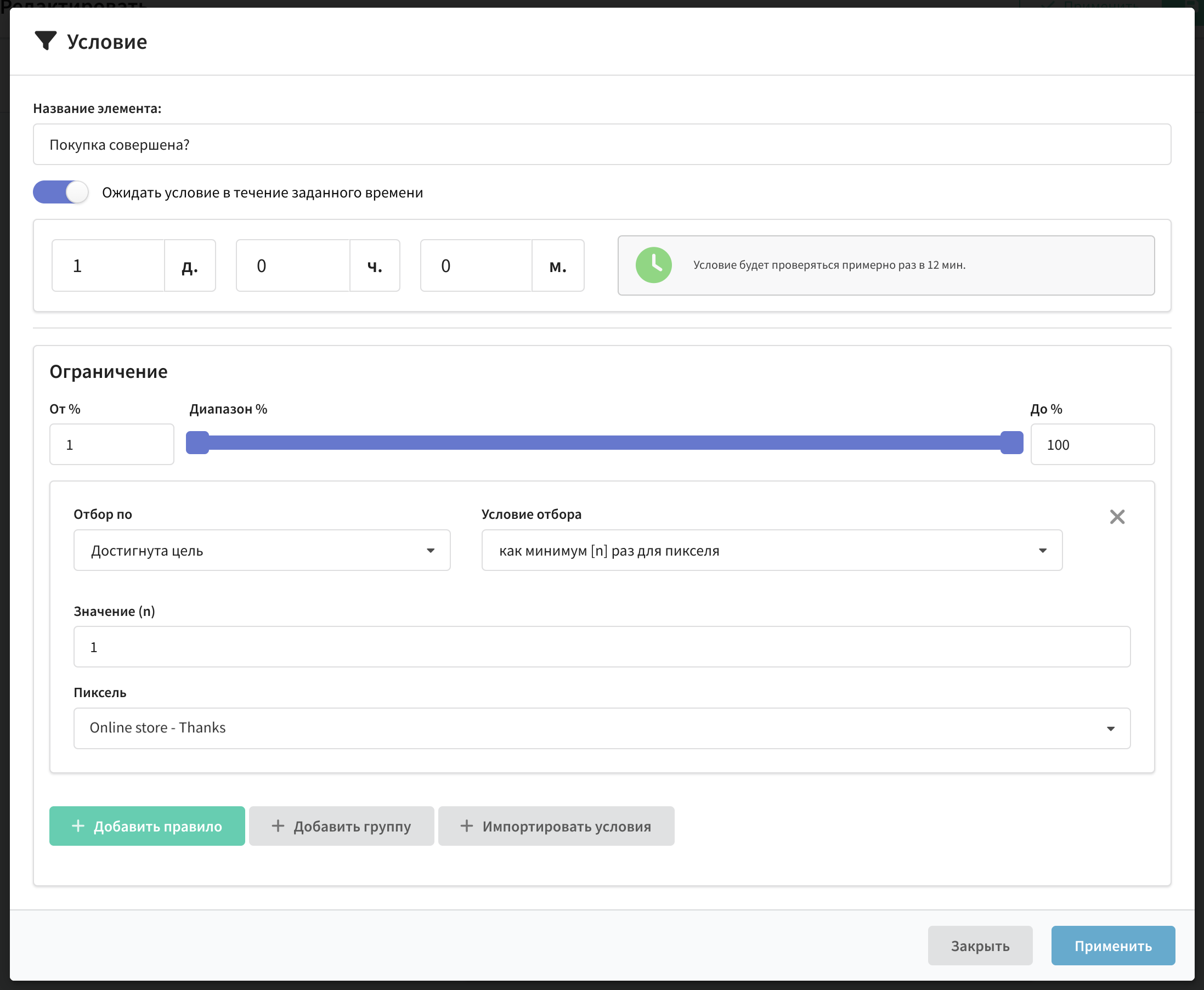
Если клиент совершил покупку, начислите ему бонусные баллы. Для этого в базе профилей должно быть дополнительное числовое поле, например, loyalty_points. Добавьте в сценарий элемент Обновить данные и увеличьте значение поля:
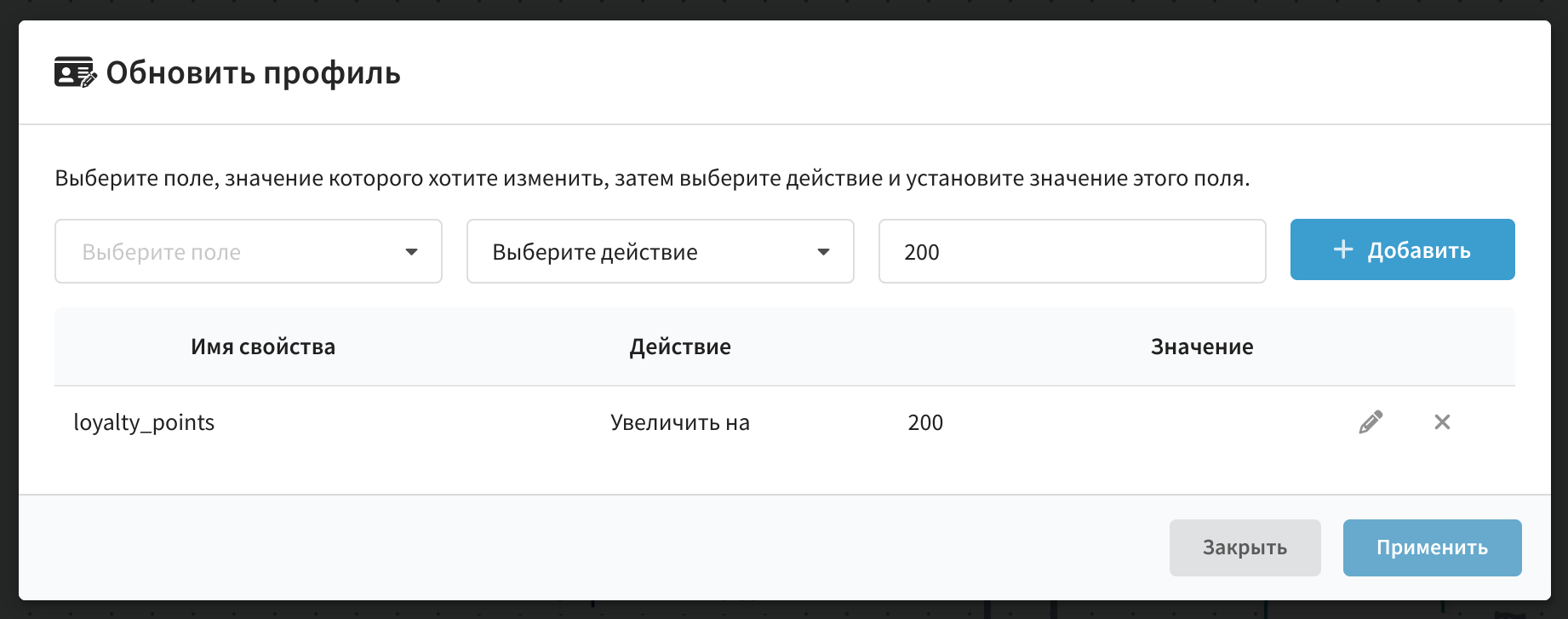
Если вы хотите изменять количество бонусных баллов в зависимости от суммы покупки, используйте действие "�Взять значение из поля {apicontent}" вместо "Увеличить на". Для этого вам надо добавить элемент Вызов API на предыдущем шаге и сохранить http-ответ с нужными данными.
Итак, положительное развитие сценария готово:
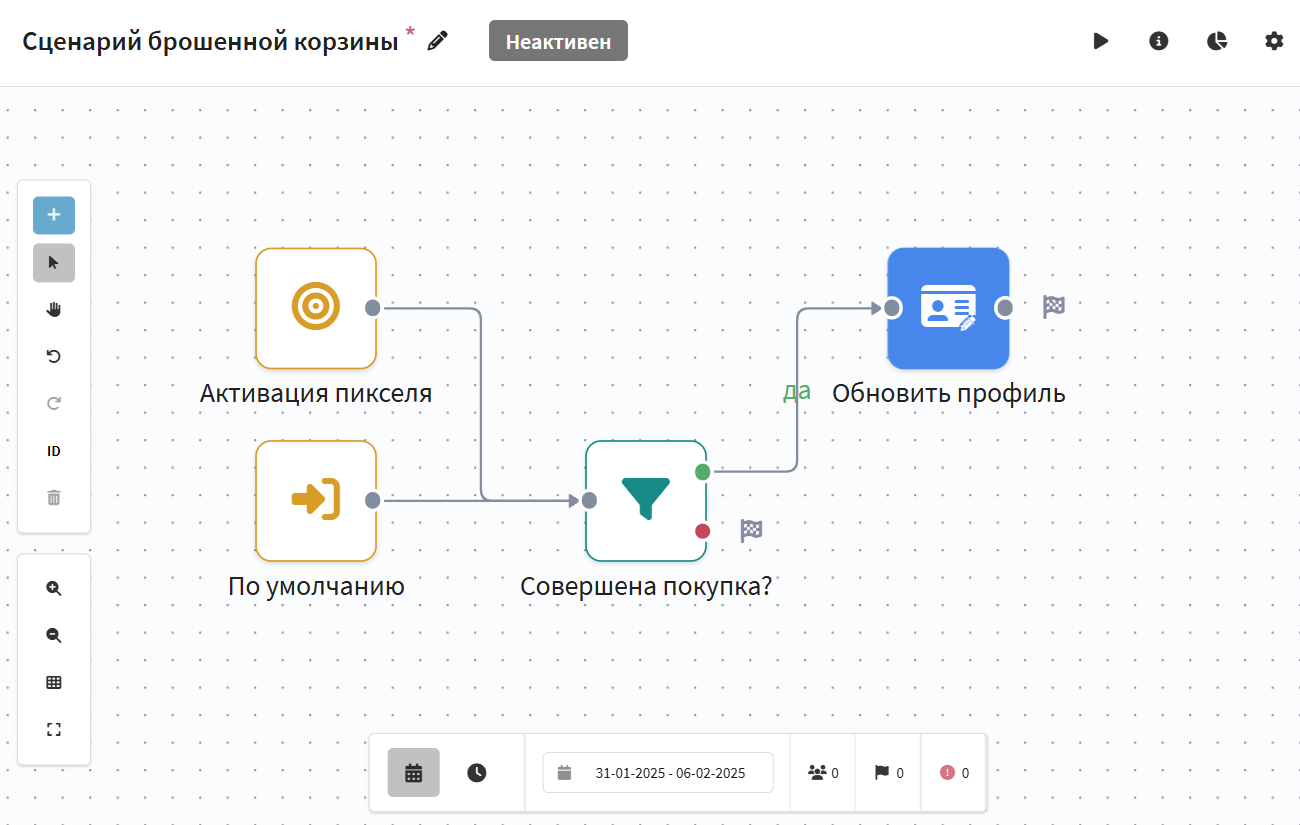
Шаг 4. Настройте цепочку для профилей, покинувших сайт
Вернёмся к клиентам, которые покинули сайт, не завершив оформление заказа. После элемента условия сценарий перенаправит их по красной ветке.
С помощью API-вызова надо передать в платформу данные о товарах, брошенных в корзине, а затем подставить эти данные в шаблон письма. Добавьте элемент Вызов API. Укажите URL, по которому хранятся данные о товарах в корзине. Тип запроса — GET.
Далее активируйте поле "Сохранить http-ответ в поле {apicontent}" и �пропишите имя поля, в котором будет сохранен ответ. Название поля может быть произвольным, например, cart_items. Именно это поле позже будет использоваться при подстановке переменной в шаблон. Добавьте необходимые параметры запроса, например, id или email профиля, с помощью которого можно будет найти нужную корзину:
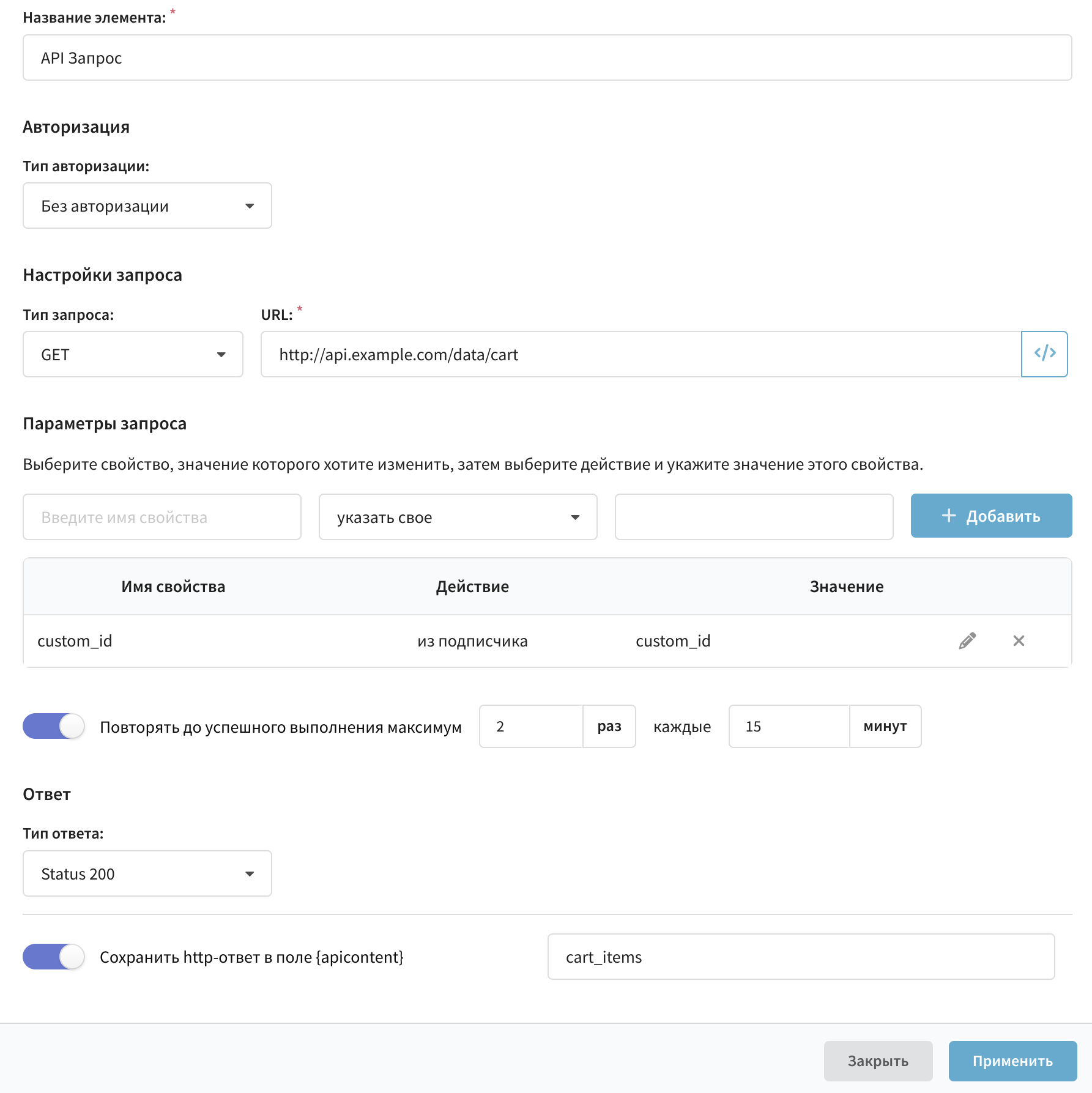
Сохраните сценарий на этом этапе. Осталось создать шаблон сообщения и добавить элемент с рассылкой в сценарий.
Шаг 5: Создайте шаблон сообщения
Перейдите в раздел Шаблоны и создайте новый шаблон для канала отправки email:
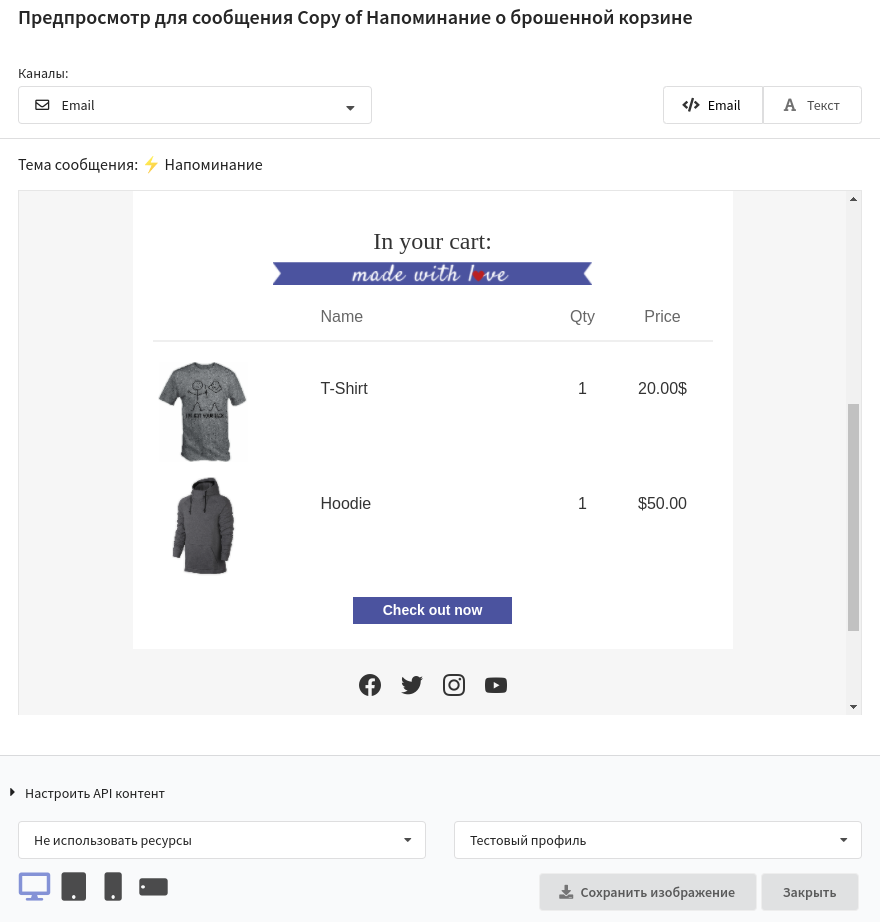
Данные в письме должны динамически обновляться в зависимости от получателя. Для этого используется переменная {apicontent}. В этой переменной сохраняются данные, которые вы получаете с помощью элемента сценария Вызов API. Например, JSON-объект с данными о товарах в корзине покупателя.
Пример JSON-корзины
[
{
"product_id": 1,
"product_name": "T-Shirt",
"product_price": "20.00",
"product_quantity": 1,
"product_image_url": "https://example.com/pic/jersey.png"
},
{
"product_id": 2,
"product_name": "Hoodie",
"product_price": "50.00",
"product_quantity": 1,
"product_image_url": "https://example.com/pic/hoodie.png"
}
]
Сохранив JSON-объект в поле apicontent, вы сможете обращаться к элементам этого объекта по ключу, например — {apicontent.cart_items.field_name1}. Чтобы добавить переменную, выберите в списке (</>) Служебные → API-контент.
Если данные о товарах лежат в массиве, используйте циклы:
Товары в корзине:
{for $i $item = apicontent.cart_items}
<p><img src="{$item.product_image_url}"/></p>
<p>Название: {$item.product_name}</p>
<p>Количество: {$item.product_quantity}</p>
<p>Стоимость: {$item.product_price}</p>
{end}
<!--{unsubscribe} -->

Шаг 6: Проверьте отображение переменной apicontent
При добавлении переменной apicontent предпросмотр сообщения не будет работать, т.к. в переменной ничего нет. Чтобы посмотреть, как будет выглядеть сообщение, необходимо дополнительно настроить окно предпросмотра.
Откройте предпросмотр и внизу найдите блок "Настроить API-контент". Добавьте JSON-объект, аналогичный тому, что вы получите после API-запроса в сценарии.
Обратите внимание, тестовый массив товаров должен храниться в поле cart_items. Нажмите на галочку. Значения полей подставятся в шаблон:

Вернитесь в сценарий и добавьте элемент Email из категории "Каналы". В настройках выберите email-канал, ресурс подписчиков и созданный шаблон:
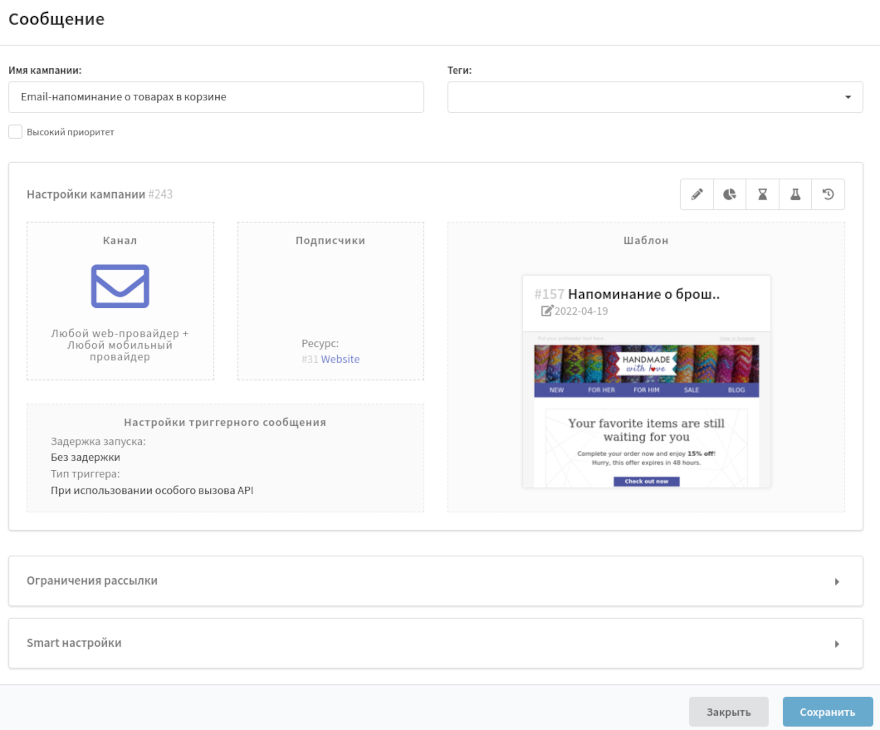
Сохраните сценарий, нажав на соответствующую кнопку в верхней части экрана.
Шаг 7: Активируйте сценарий и оцените эффективность
Готовый сценарий выглядит следующим образом:
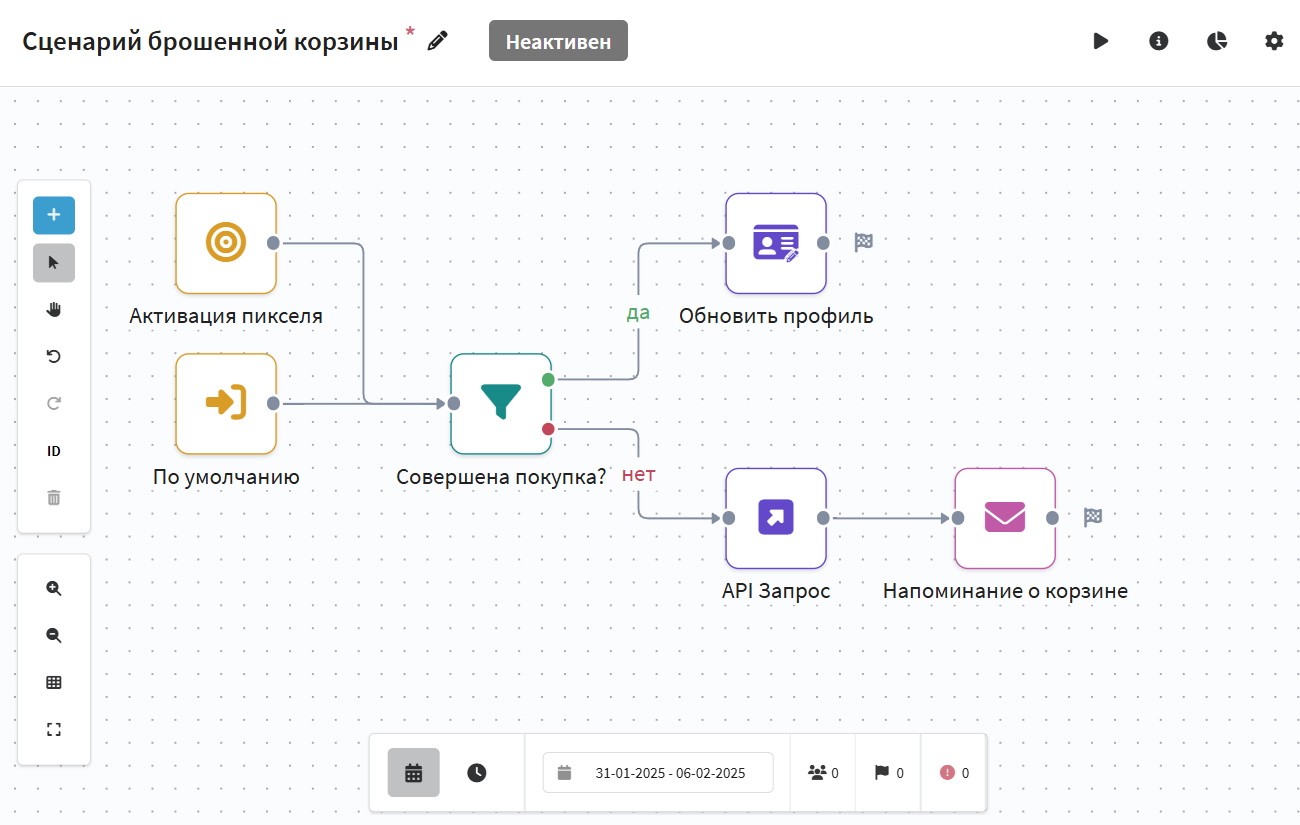
При желании сценарий можно расширить. Например, если подписчик не завершил покупку, назначьте ему промокод на скидку или отправьте подборку сопутствующих товаров.
После сохранения активируйте сценарий в меню быстрых действий:
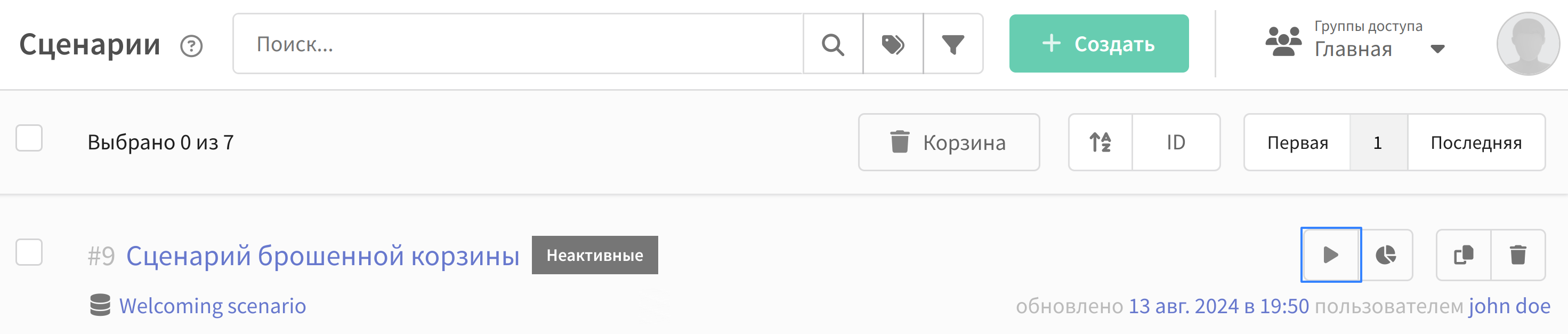
Оценить эффективность сценария вы можете нажав на соответствующий значок в меню быстрых действий или в отчёте по каналам.