Configuring and installing Tag manager
To get started with Tag manager, go to Weblayer ➝ Tag manager.
Step 1. Creating a container and installing it on the site
Container stores tags, triggers and variables. It is a piece of code that is installed on the site. After installation, all subsequent tracking settings are carried out in the platform interface, without the need to make changes to the source code.
By default, a container is already created in your account. You can work with it or add a new one. It is recommended to configure a separate container for each website.

The following actions are available from the actions menu on the right side:
![]() — Clones
a container: a new container is created into which the settings, tags, triggers and variables of the current container are transferred (version history is not transferred).
— Clones
a container: a new container is created into which the settings, tags, triggers and variables of the current container are transferred (version history is not transferred).
![]() — Deletes
a container with all created tags, triggers and variables. Tags from this container will no longer be
activated on the site.
— Deletes
a container with all created tags, triggers and variables. Tags from this container will no longer be
activated on the site.
Create a new container
To create a new container, follow these steps:
1. Click the + Create button in the upper right corner.
2. Enter a custom name of the container.
3. Select a profile databases. Tags track the behavior of site visitors and transmit data to the Altcraft system. The obtained data can be used to search for existing profiles in the database. Specify at least one search database.
4. Install the container on the site. To do this, copy the provided code and pass it to your developers. They should place the container code on every page of the site where you plan to use tracking tags. The container code should be added in the <head> section, as close to the opening tag as possible.
5. Click the "Create" button to save the container.
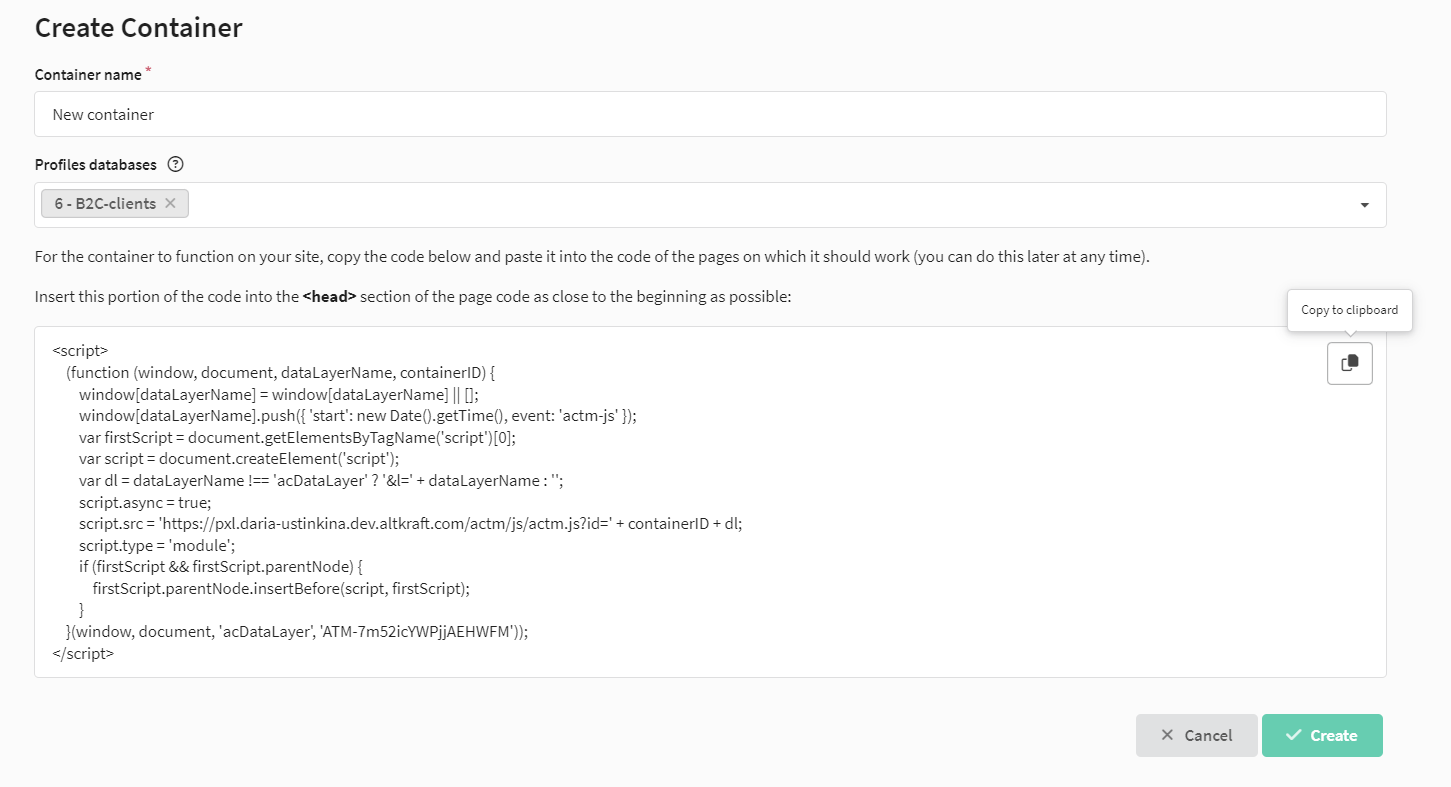
Working in a container
To edit an existing container, click on its name. When you click on the container identifier (ATM-xxxxxxx), a window with the code will open. If you haven't yet placed the container on your site, pass the code to your developers.
To the right of the ID is a counter that shows the number of unpublished changes. After the version is published, the counter is reset to zero.
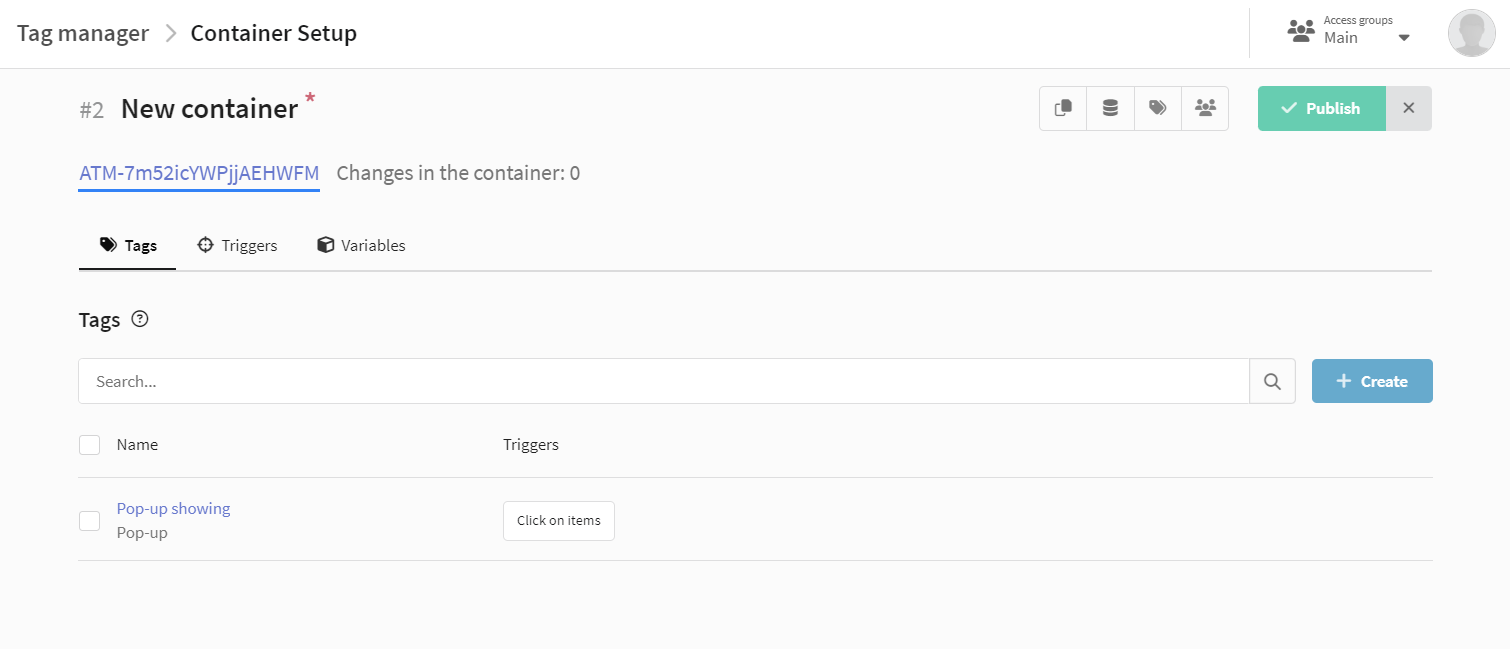
For additional settings, a quick actions menu is available on the right:
![]() — view version history;
— view version history;
![]() — selection
of databases for searching profiles;
— selection
of databases for searching profiles;
![]() — assigning tags for quick search;
— assigning tags for quick search;
![]() — setting access groups.
— setting access groups.
Any changes to the container settings (editing the name or access groups, setting tags and triggers) are automatically saved in the platform, but are not made to the site until you publish the container.
Step 2. Adding tags and setting up triggers
Tag is a piece of code that is executed on the site under a certain condition. Trigger is a condition for activating a tag.
Triggers monitor specific events on a site (such as clicks, page loads, or form submissions) and fire tags in response to those events.
To fire a tag, at least one trigger must be configured.
To create a tag and configure its trigger conditions, follow these steps:
1. On the Tags tab, click + Create.
2. Enter the name of the tag.
3. Select the tag type:
-
Pop-up — used to display a pop-up window to website visitors. You must first create a pop-up and then select it in the "Pop-up" field. Read more about pop-ups in this article.
-
Custom HTML — used to create a custom tag. You need to paste your HTML code into the editor window.
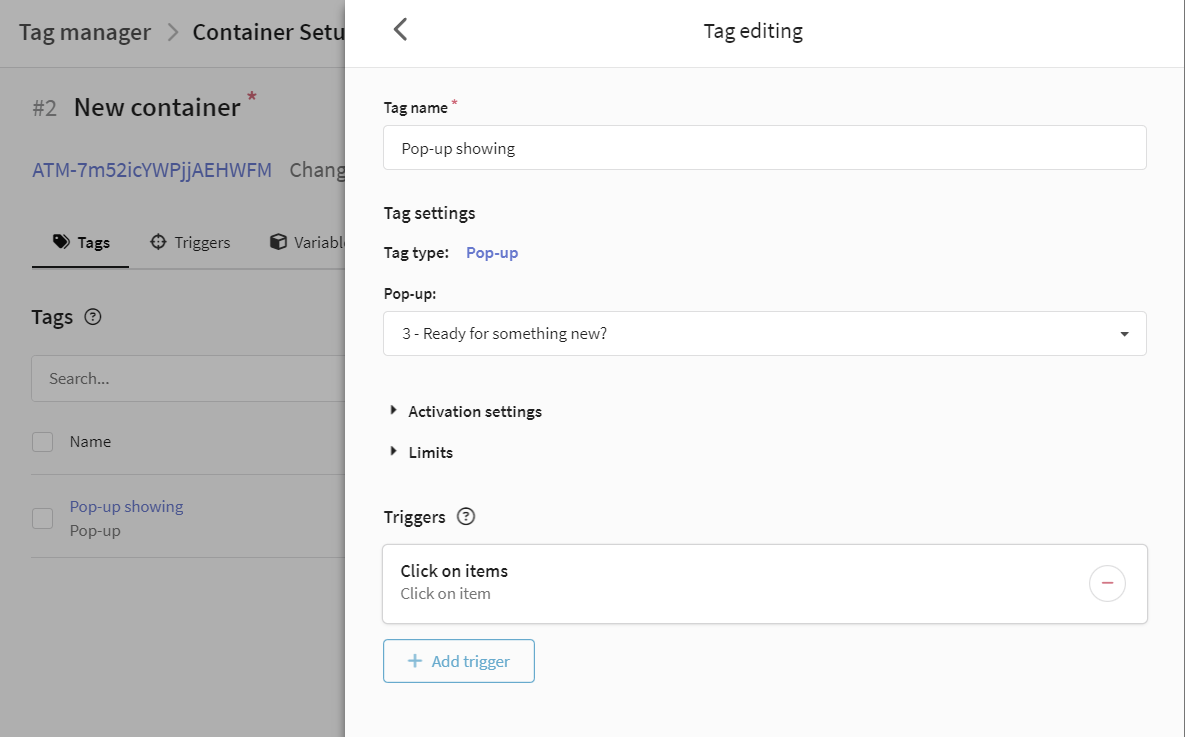
4. Set activation settings and limits.
Tag's activation settings
Frequency of tag activation:
-
Once per event — the tag is activated only once when a specific event occurs.
-
Once per page — the tag will fire only once per page, regardless of the number of events.
-
No restrictions — the tag is activated upon the occurrence of each event specified in the trigger.
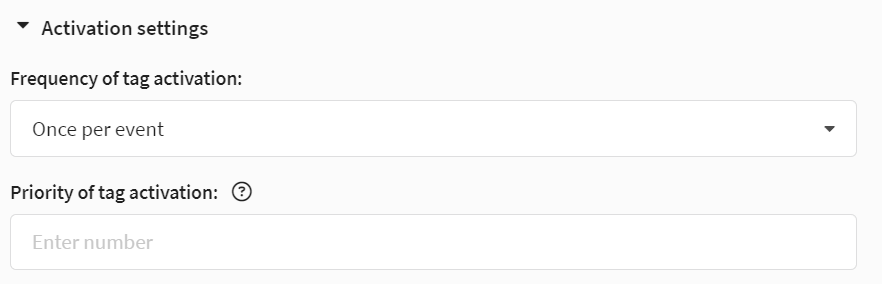
Priority of tag activation. Sets the order in which tags are triggered. By default, the priority of a tag is 0. To change the priority, specify a positive or negative integer. For example, a tag with priority 2 will be activated before a tag with priority 1. Tags are activated asynchronously.
Add an activation schedule. Allows you to configure the activation of a tag during a certain period. For example, you are running a promotion that lasts only one hour. In this case, the banner with information must be shown to site visitors only for an hour.
Select period type, set from and to. If you want the tag to remain inactive for a certain period, set the flag in the "Exclude the period" field. You can also combine several time periods — click the "Add period" button.
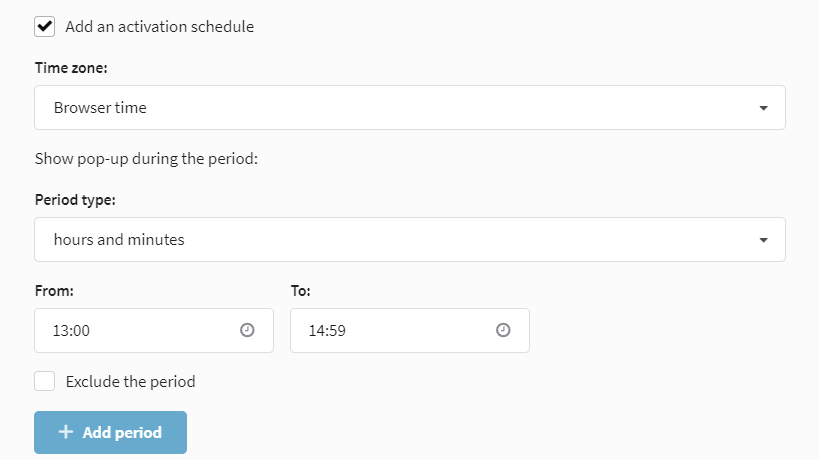
Add an activation sequence:
-
Activate before this tag. Select a tag that will be activated before the current tag. If the selected tag is not activated, then the tag you are currently creating will not be activated.
-
Activate this tag, activate. Select the tag that will be activated after the current tag is executed. If the tag you are currently creating is not activated, the selected tag will not be activated.
Tag's limits
Limits
-
Triggered once for matching — the tag will be executed only once each time a condition that matches its settings is triggered. If the condition becomes true again, the tag will not be executed again. This refers to conditions associated with the match, such as the page URL, page title, and other parameters that may change while the page is being viewed.
-
Only trigger once at all — the tag will be executed only once, regardless of what conditions are triggered. This restriction can be used to initialize scripts that must be executed only once.
-
Trigger n times per t maximum — limits the number of times the trigger will fire in a certain period of time.
-
Block a tag after clicking on a pop-up — after clicking on any element of the pop-up, the tag will not be activated again, even if the event to which it reacts occurs again. This prevents multiple tag activations when repeated clicks on pop-up elements occur.
-
Block the tag after the form is submitted — after clicking the "Close" button in the pop-up, the trigger will not fire again, despite the occurrence of the event.
-
Block after submitting a form — after submitting the form associated with the tag, the trigger will not fire again, even if the conditions for its firing are met again.
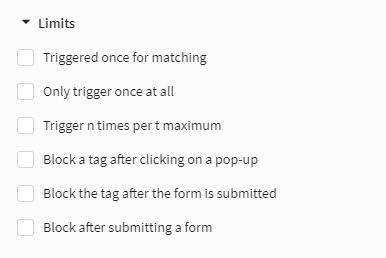
5. Click "Select triggers". A new window will open with all available triggers. If you have already created a trigger, you can go straight to step 9.
6. To set up a new trigger, click + Create:
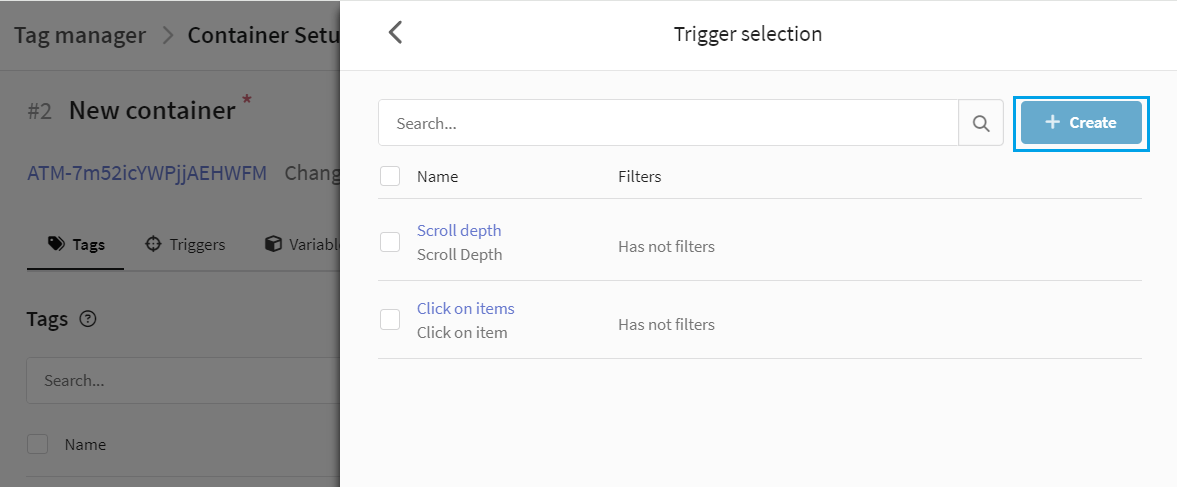
7. Enter the name of the trigger and select its type.
Read more about trigger types in this article.
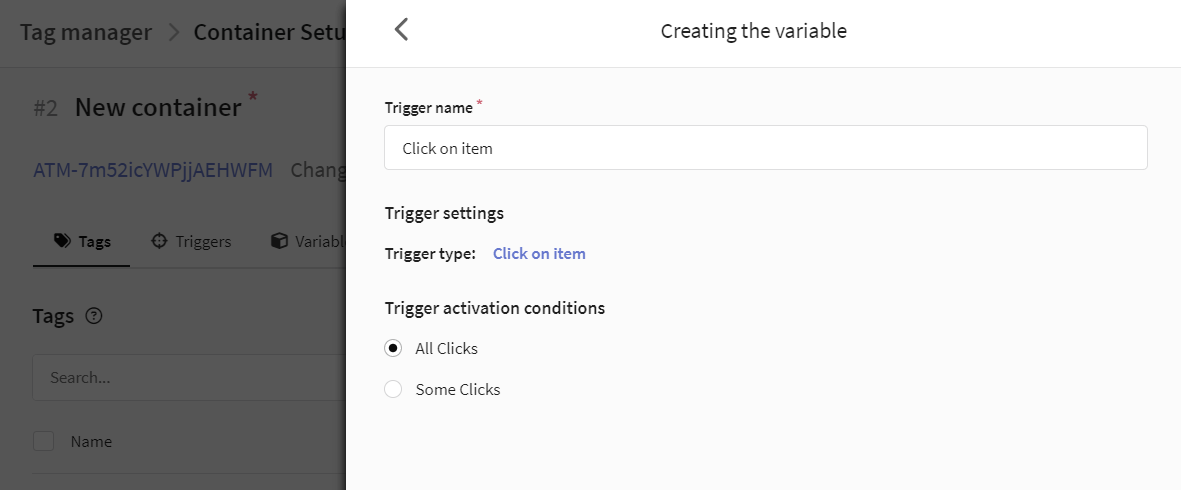
8. By default, triggers fire in response to all events of a certain type. To set additional trigger activation conditions, you can configure a filter. To do this, in the "Trigger activation conditions" block, select "Some clicks". After setting up the filter, save the trigger using the button at the bottom of the page.
A filter consists of a variable, a operator and a value. Select variable (built-in or custom) and operator. Then select or manually enter a text value for the variable.
Each event on the site has its own variables, which contain information about this event. When an event occurs, the trigger reads a specific variable. The tag manager compares the value of this variable with the value specified in the filter. If the value of the variable matches the parameters specified in the filter, the trigger is activated and starts executing the tag.
Thus, using a filter, you can limit the audience for which the tag will be activated.
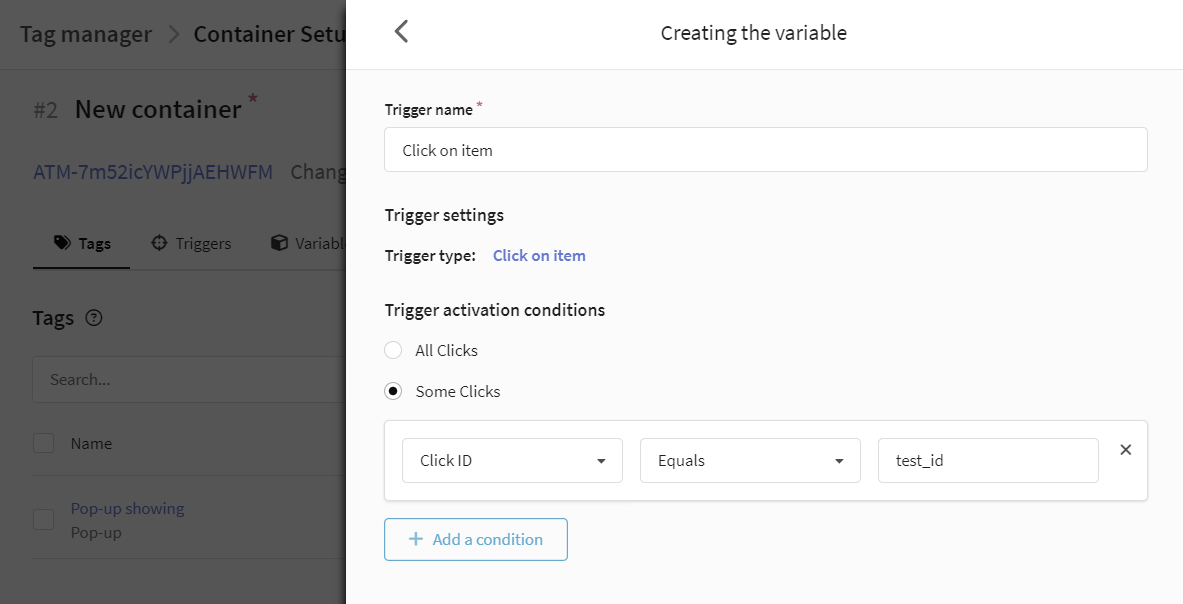
9. In the "Trigger selection" window, select one or more triggers and click the "Select" button at the bottom of the page. If you select multiple triggers, the tag will be activated when any of them is fired.
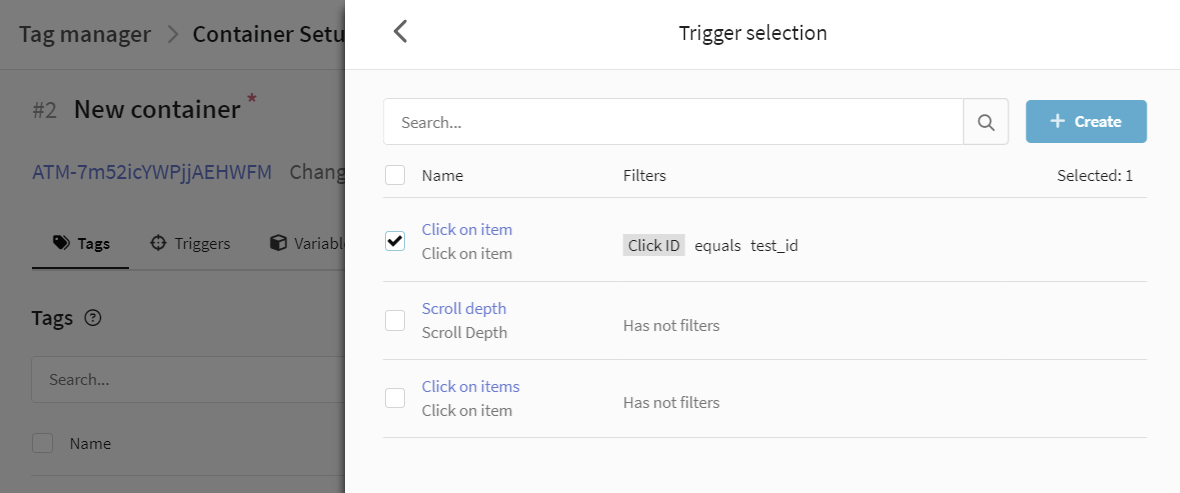
10. In the "Tag creation" window, check the specified settings and click "Save".
The created tag will appear on the "Tags" tab. If you need to change its settings, click on its name. To temporarily stop tags working on a site page, select the tags and click ![]() , and then publish a new version of the container. You can also remove unnecessary tags from the
, and then publish a new version of the container. You can also remove unnecessary tags from the ![]() container.
container.
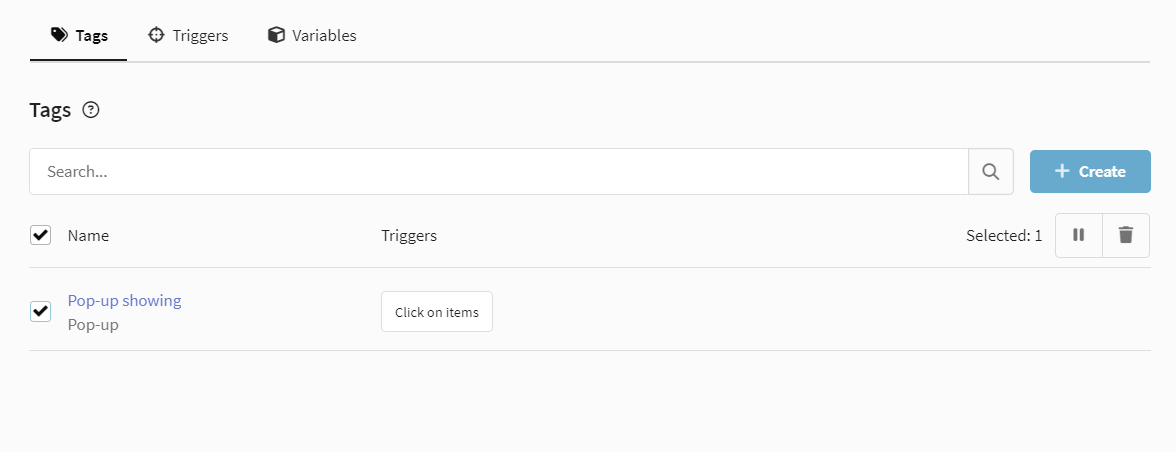
Step 3. Publishing the container version
A version is a saved copy of the container at the current time. If you made some changes to the container (added a tag, changed a trigger), you can save these changes as a version. To do this, in the "Container Setup" window, click the "Publish" button. In the page sending configuration there are available:
-
Publishing and creating a new version — a new version of the container is created, and all changes are made to the site.
-
New version — a new version is created in which all changes are saved, but the container is not published and changes are not made to the site.
It is recommended to indicate the name and description of the version. This way you will record exactly what changes were made. Then confirm saving using the "Publish" button at the bottom of the page.
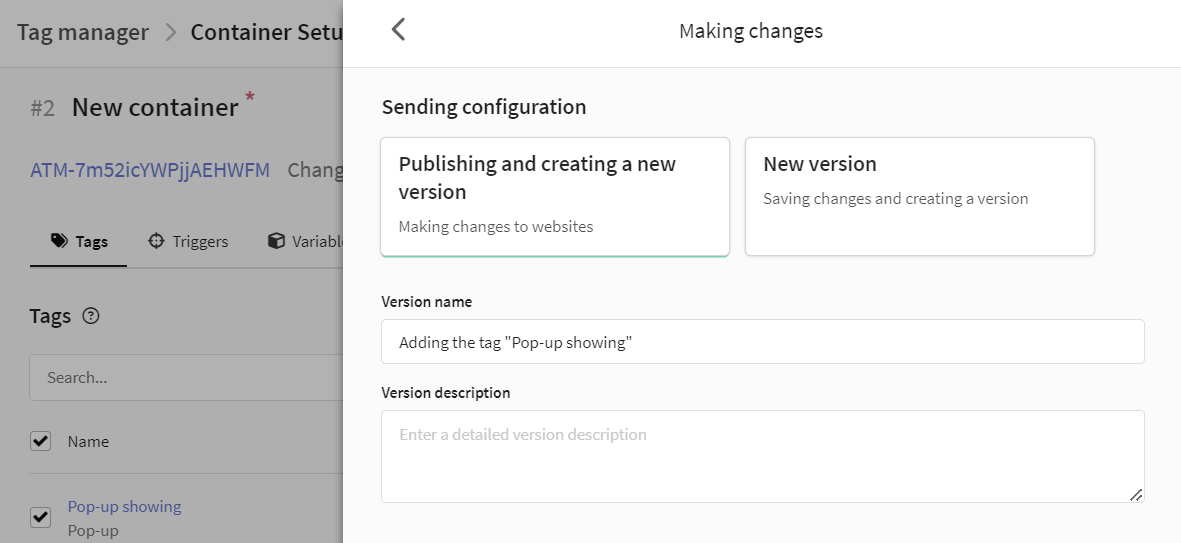
To access container versioning, use the ![]() button in the quick actions menu. The table displays information about which user created or published a particular version and when.
button in the quick actions menu. The table displays information about which user created or published a particular version and when.
You can switch to another version or publish it instead of the current one. To do this, open the additional actions menu ![]() and click "Select as the latest version":
and click "Select as the latest version":
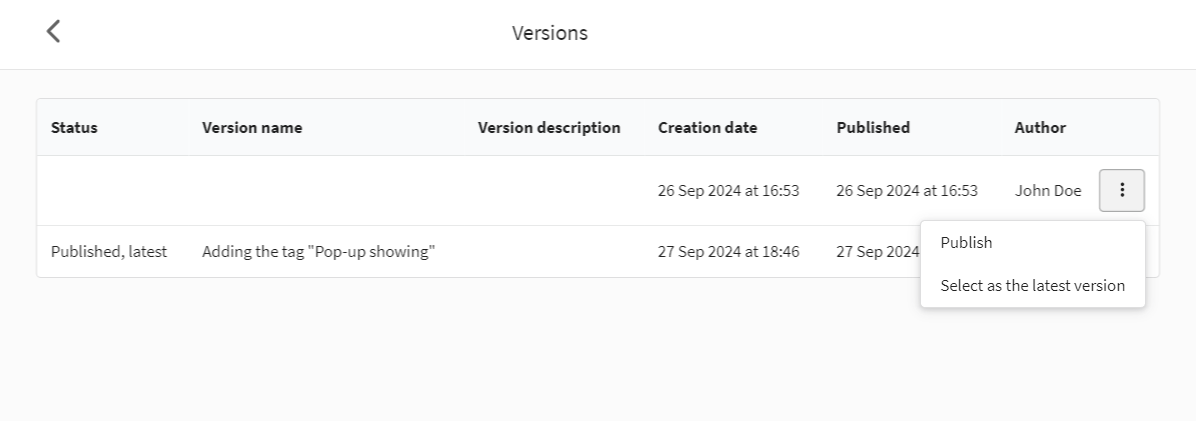
The first version of the container has been published and Altcraft Tag manager has been installed on your site. Don't forget to check that the tag is working correctly.