Условная постраничная логика в формах и опросах
Описание
Условная постраничная логика позволяет настраивать логику переходов между страницами формы. В зависимости от ответов, которые дает пользователь, можно изменять порядок показа страниц, а также задавать условия показа той или иной страницы.
Как настроить логику
Шаг 1. Активация логики
Создайте форму и заполните основные настройки. После этого перейдите на вкладку "Логика" и активируйте опцию, кликнув на переключатель в правом верхнем углу.
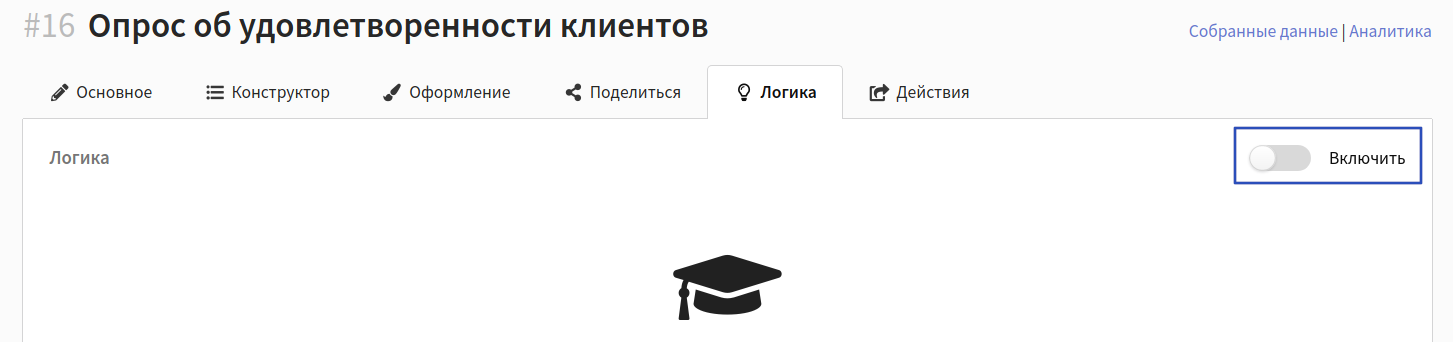
Шаг 2. Добавление страниц и элементов
Вернитесь на вкладку "Конструктор". Создайте страницы формы и добавьте в них нужные элементы:
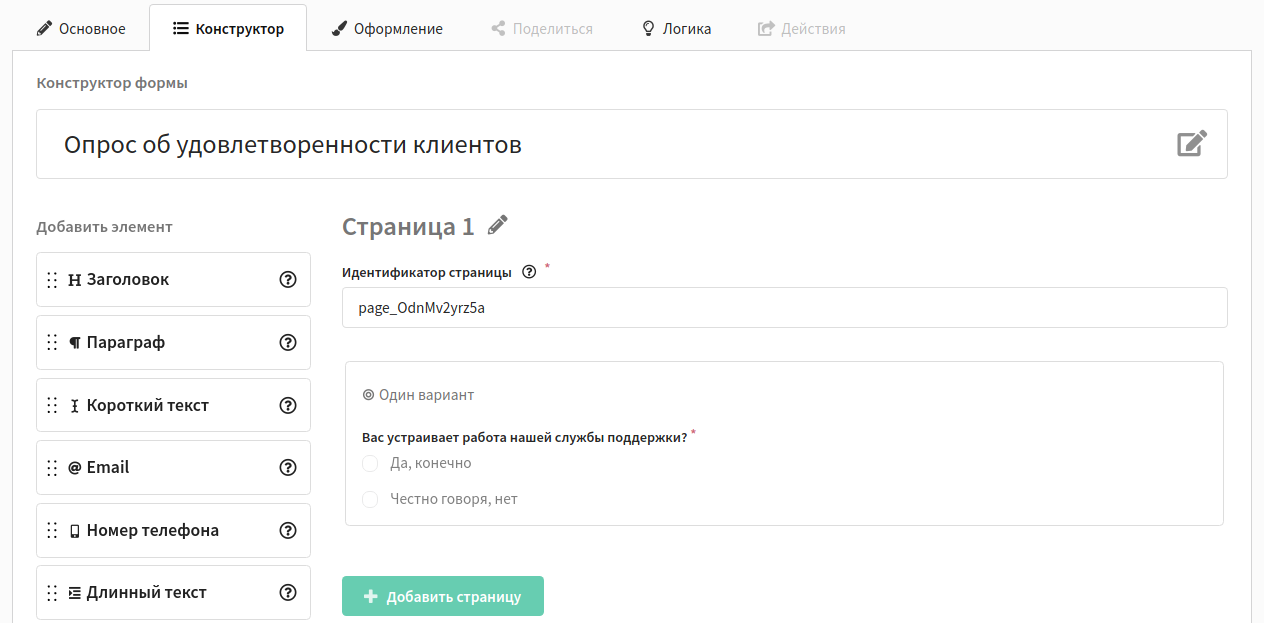
Обратите внимание, что вы настраивае�те логику переходов между страницами формы. Чтобы после определенного ответа на вопрос пользователь переходил на нужную страницу, необходимо создавать отдельные страницы для каждого вопроса, после которого произойдет переход.
Шаг 3. Добавление условия
Снова перейдите на вкладку "Логика". Вы увидите, что все созданные страницы выстроились друг за другом:
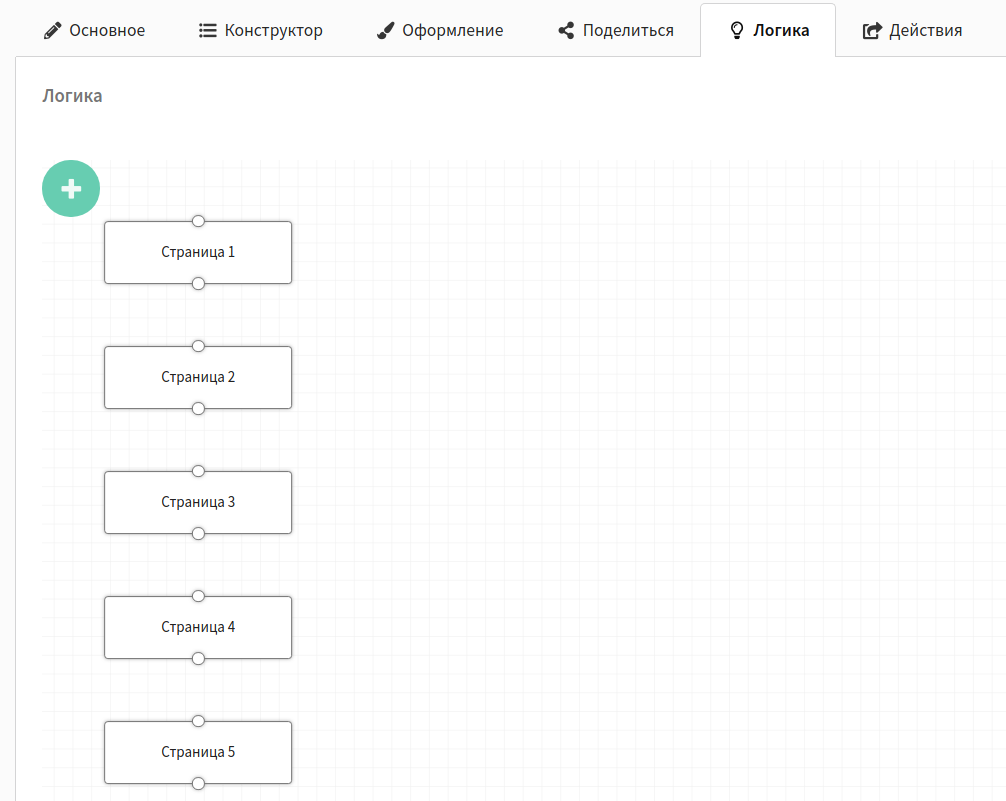
Чтобы изменить порядок, кликните на блок страницы и, зажав левую кнопку мыши, перетащите его.
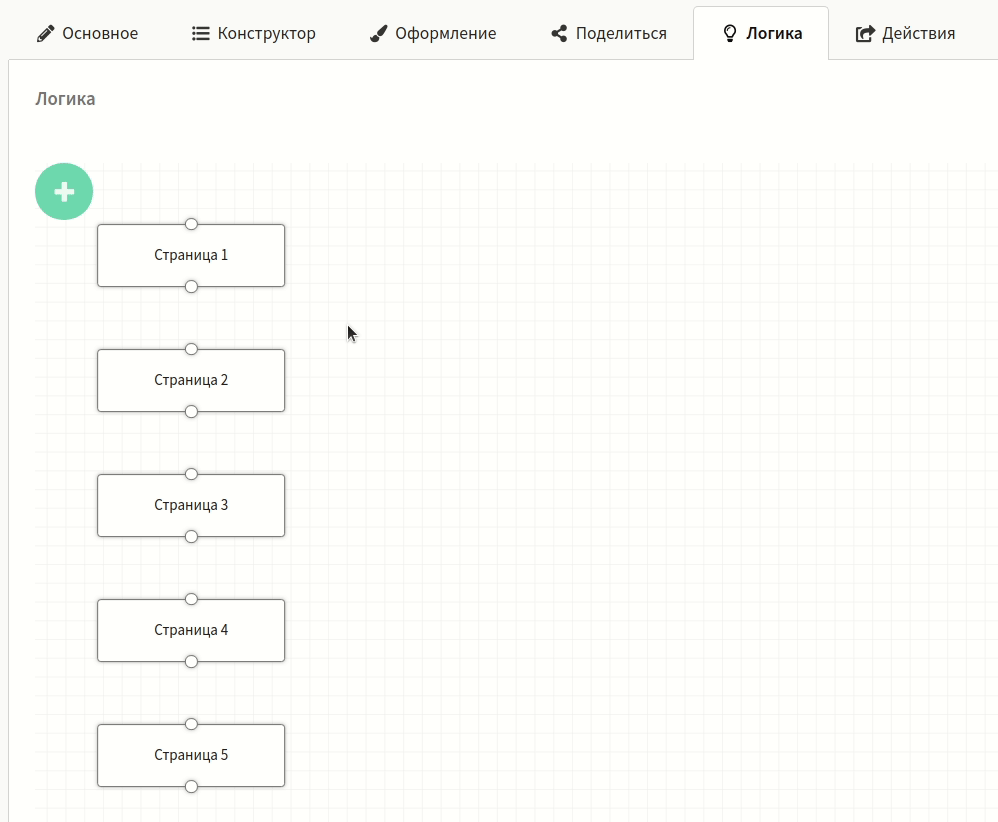
Выберите страницу, с которой пользователь начнет проходить опрос. Для этого нажмите на блок страницы — справа появится окно. Кликните кнопку "Сделать стартовой страницей цепочки". Стартовой страницей может быть любая страница в форме.
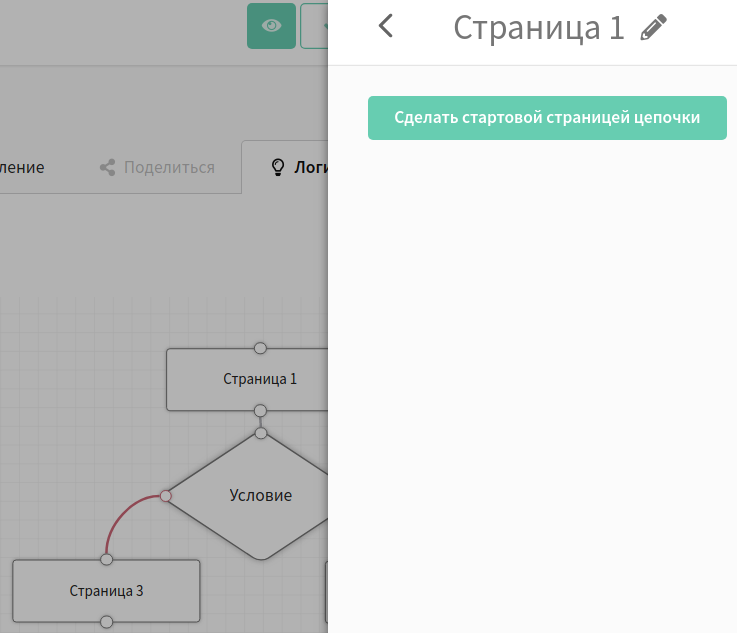
Теперь необходимо добавить условие. Условие — это элемент на странице формы, предполагающий выбор пользователя ("Да/нет", "Один вариант", "Выпадающий список", "Диапазон").
Чтобы добавить блок условия, нажмите на кнопку  и выберите "Условие":
и выберите "Условие":
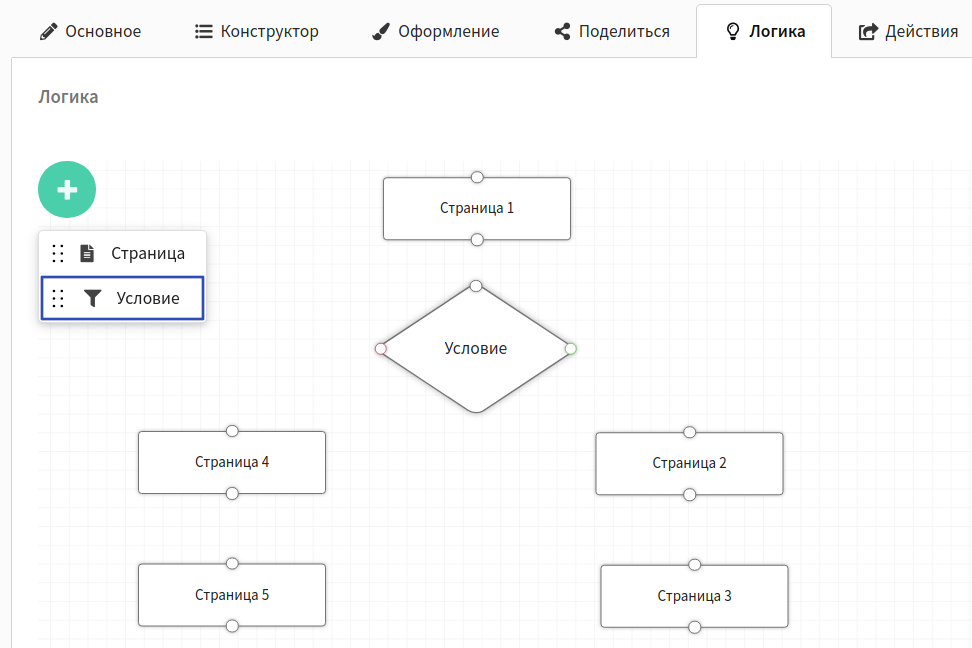
Кликните на блок условия (ромб). После этого нажмите на кнопку "Добавить условие" в появившемся справа окне:
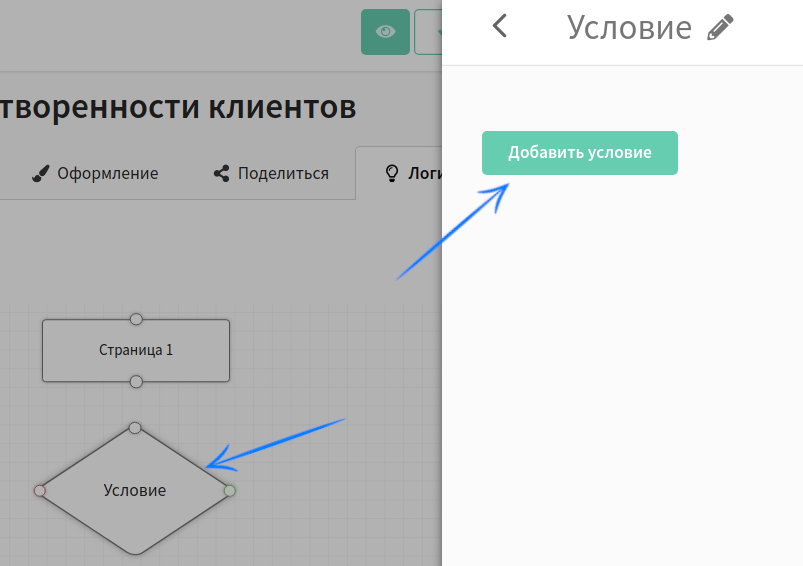
Для одного блока можно добавлять сразу несколько условий. Есть возможность проверять ответ пользователя на соответствие всем условиям ("Все условия") или на соответствие хотя бы одному из них ("Хотя бы одно условие").
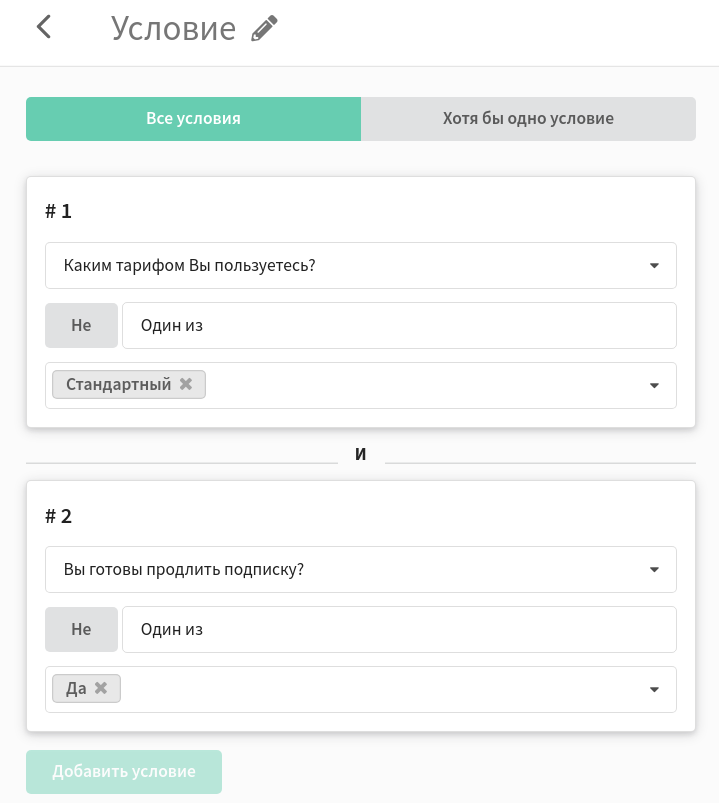
Для удаления всего блока условия из схемы воспользуйтесь иконкой корзины в правом верхнем углу.
Шаг 4. Настройка условия
Сначала необходимо выбрать в выпадающем списке элемент на странице, который будет использоваться в качестве условия:
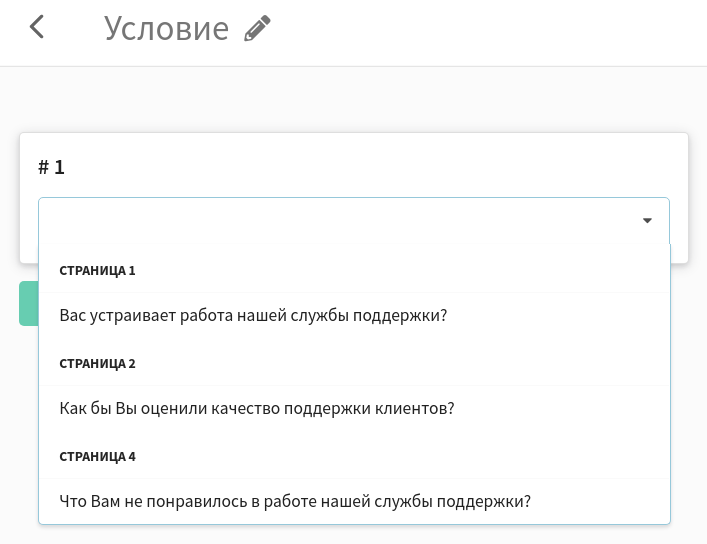
Условие можно задавать следующим элементам:
Да/Нет
"Да/Нет" является самым простым условием. Если пользователь дал утвердительный ответ, он перейдет на одну страницу; если отрицательный — на другую.
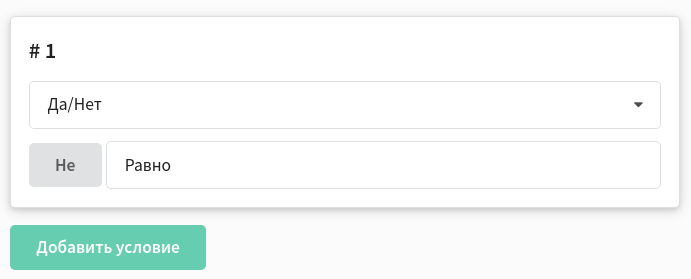
Пример
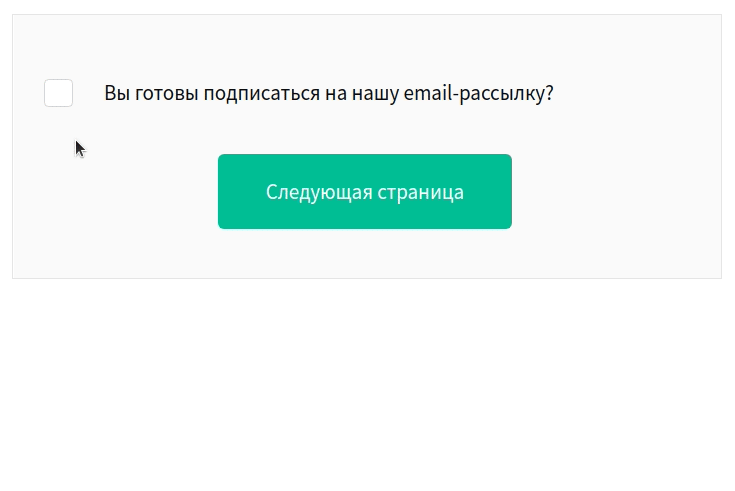
Один вариант
Элемент позволяет перенаправить пользователя на определенную страницу в зависимости от варианта ответа, который он выбрал.
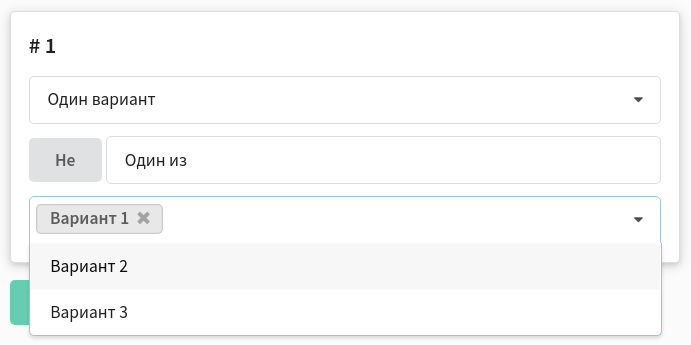
Пример
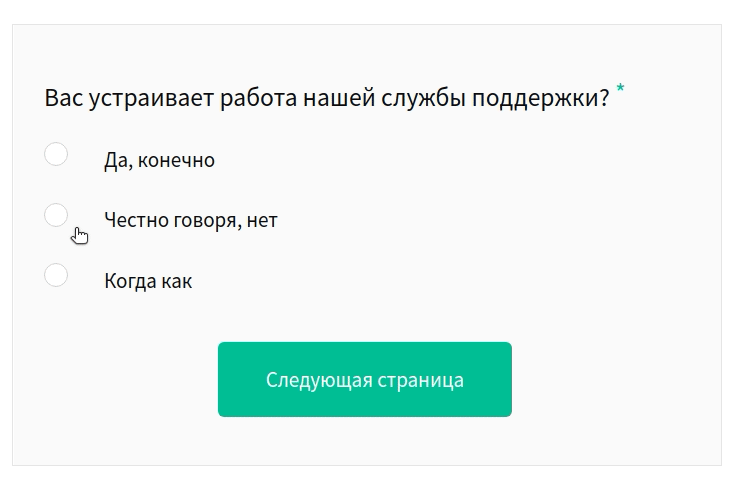
Выпадающий список
Выпадающий список позволяет пользователю выбрать один или несколько вариантов ответа из предложенных. Вы можете настроить логику так, чтобы при выборе определенных вариантов пользователь переходил на одну страницу формы, а при выборе других — на другую.
Для выпадающего списка со множественным выбором доступны следующие условия:
Один из — хотя бы один из вариантов ответа, выбранных пользователем, соответствует указанному значению.
Все — все варианты ответа, выбранные пользователем, соответствуют указанному значению.
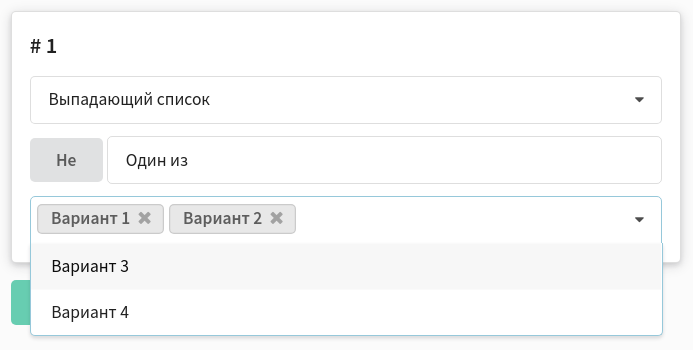
Пример
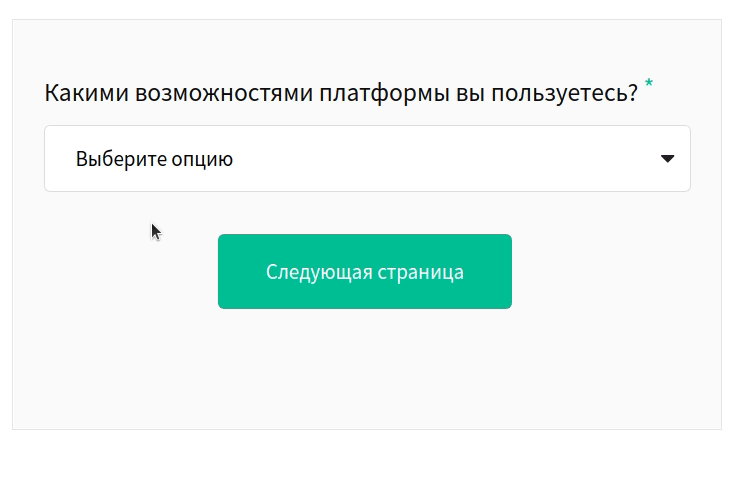
Диапазон
Пользователь перейдет на определенную страницу в зависимости от того, какое значение диапазона отметит. Требуется выбрать:
значение, с которым будет сравниваться ответ пользователя
оператор сравнения (равно, больше чем, меньше чем)
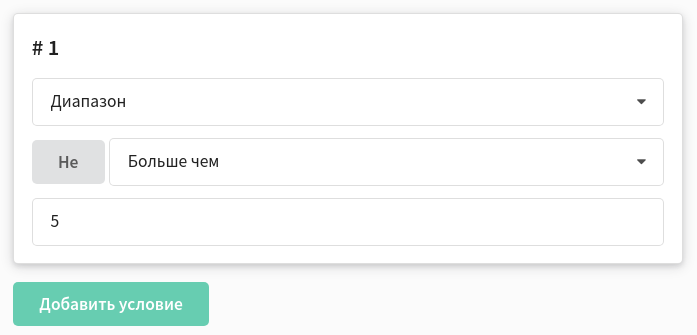
Пример
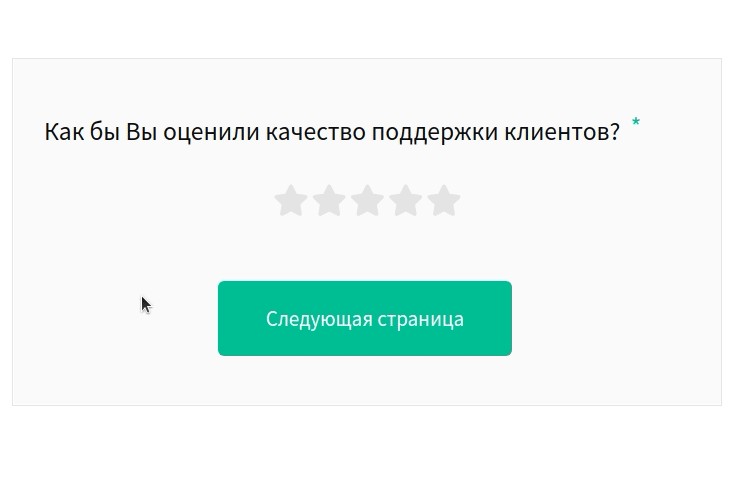
Шаг 5. Настройка связей между блоками
Осталось связать страницы формы в нужной последовательности. Для этого зажмите иконку ![]() на границе блока и проведите линию до страницы, на которую должен перейти пользователь.
на границе блока и проведите линию до страницы, на которую должен перейти пользователь.
Серая линия связывает переход между страницами без условий. Зеленая — переход, если ответ пользователя соответствует условию. Красная — если условие не соблюдено.
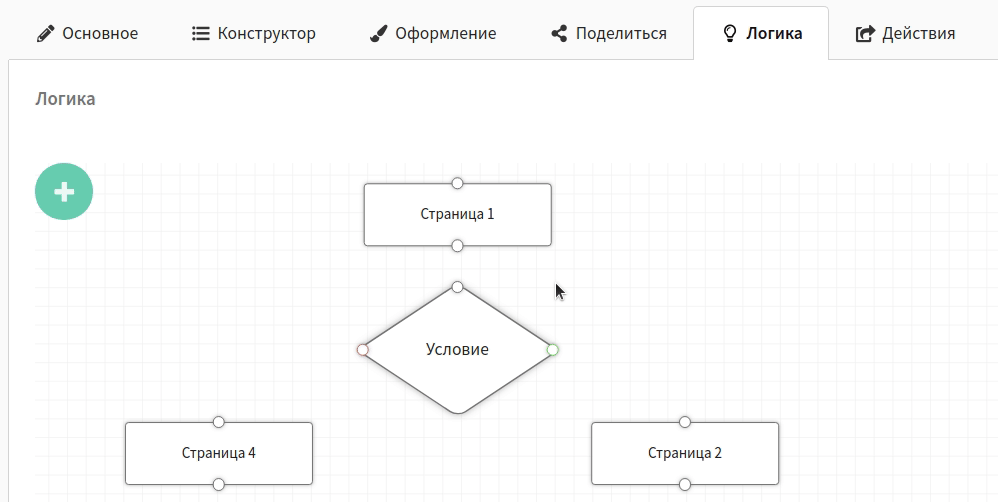
Чтобы удалить связь, нажмите на линию, а затем на иконку ![]() :
:
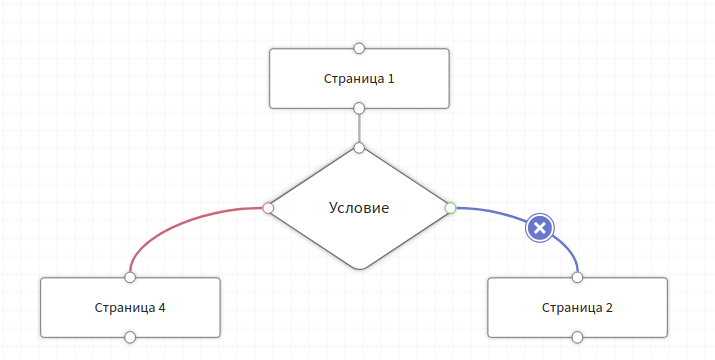
Шаг 6. Предпросмотр формы
Проверить, правильно ли выстроена логика формы, можно на вкладке "Оформление":
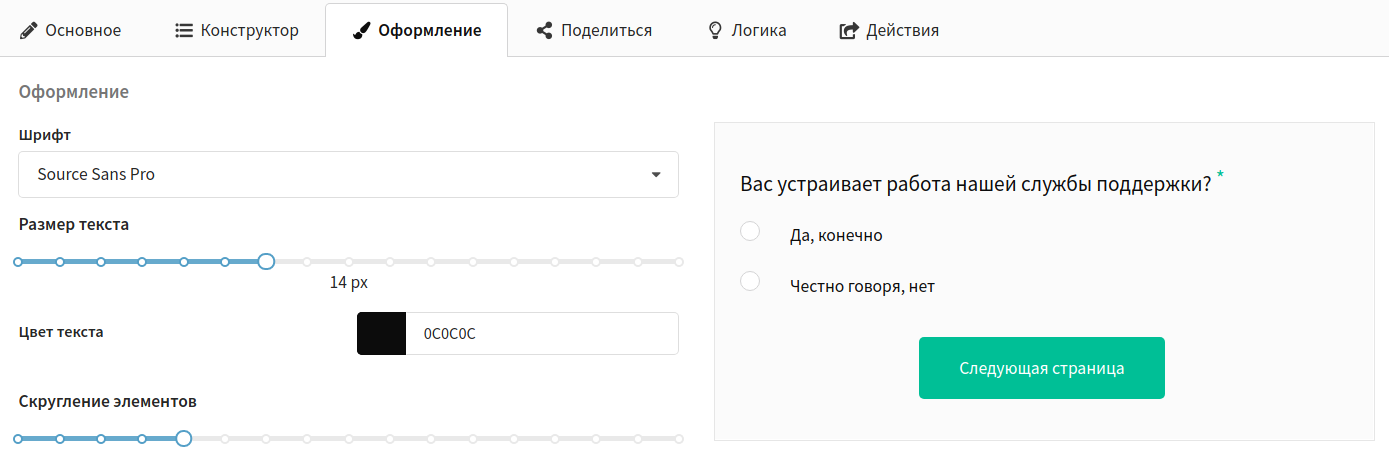
Если всё настроено верно, сохраните форму. После этого ее можно опубликовать и использовать на сайте или отправить клиенту ссылку на страницу формы в письме.