Конструктор формы
На второй вкладке "Конструктор" происходит настройка структуры формы и ее полей.
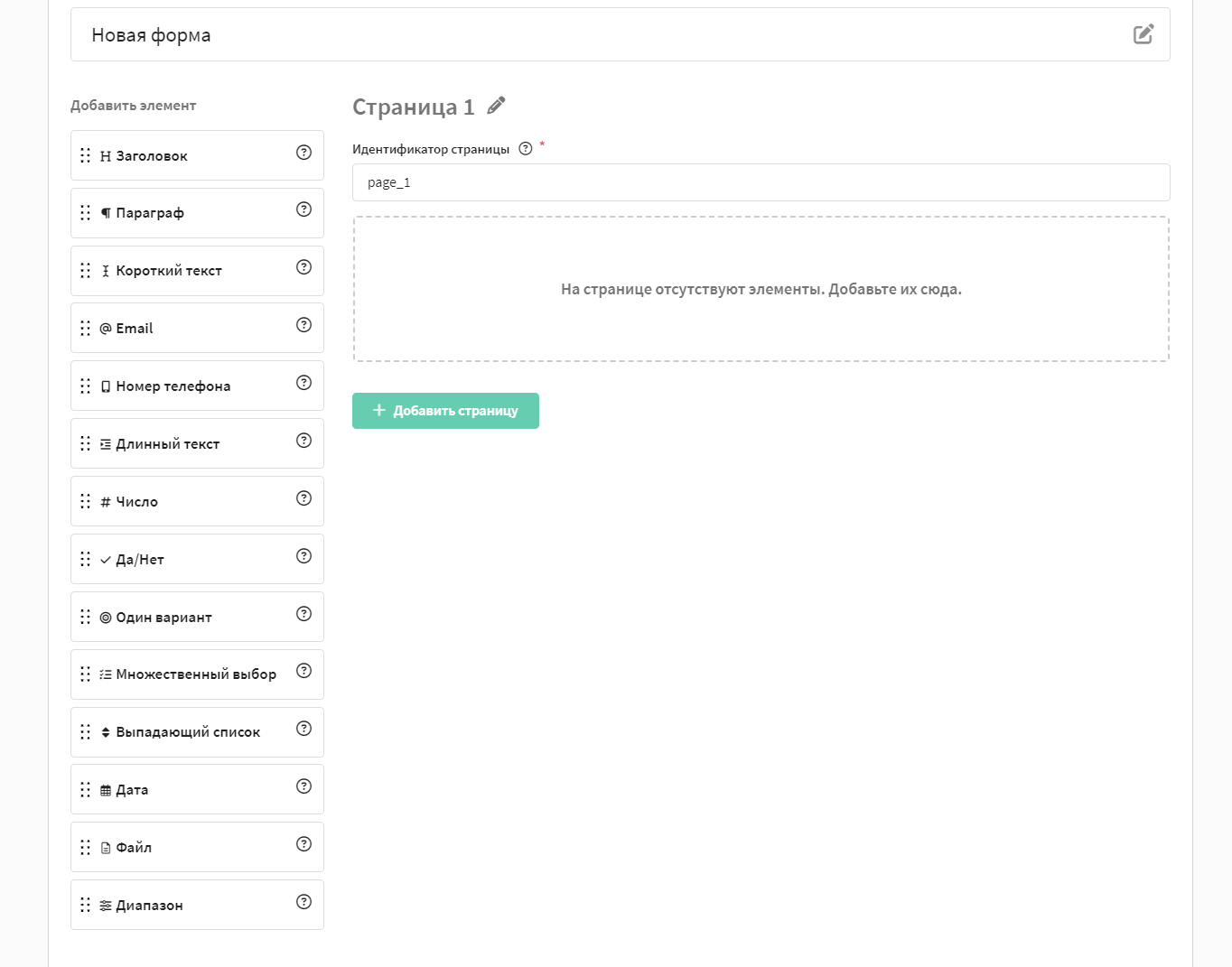
В правой части экрана отображаются страницы формы и ее элементы. Работа в конструкторе начинается с создания страницы — нажмите "Добавить страницу":
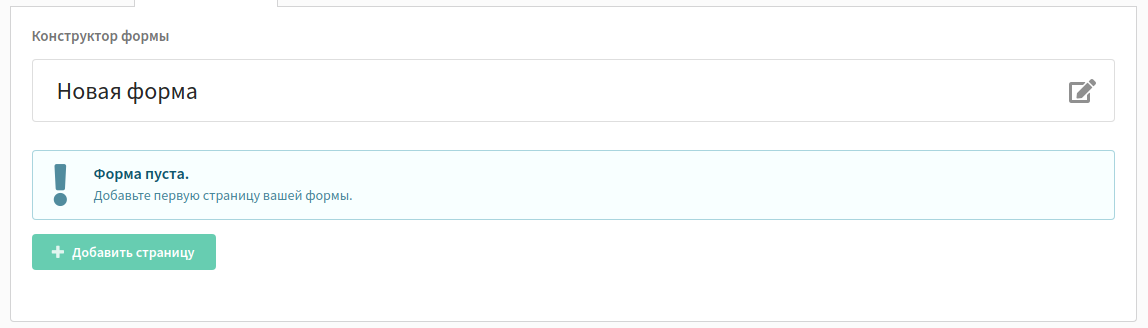
В левом столбце показаны типы элементов, которые могут быть добавлены в форму.
Элементы и их описание
Заголовок
Заголовок — текстовый элемент, где вы можете указать основную тему своей формы.
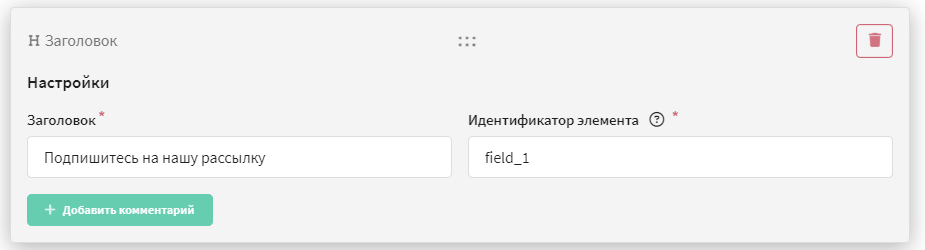
Параграф
Параграф — текстовый элемент. В нем может быть размещена какая-либо информация, которая должна отображаться в форме.
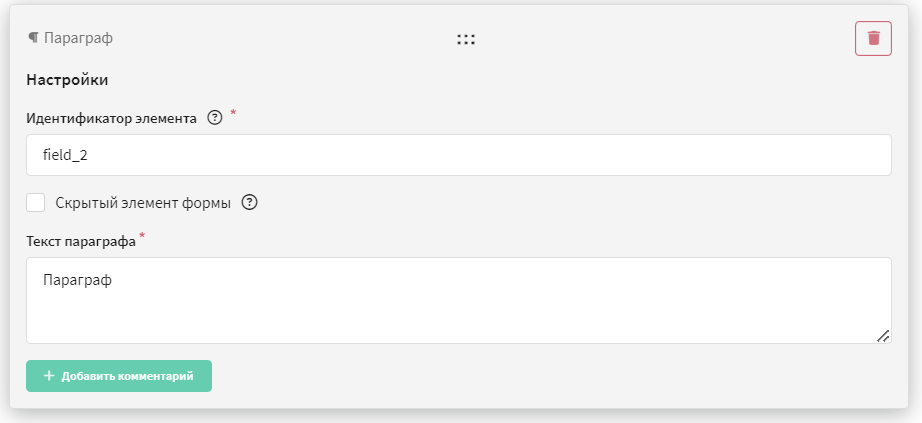
Короткий текст
Короткий текст — текстовое поле, в котором может быть задан вопрос с коротким ответом. Например, имя или фамилия клиента.
Для данного поля может быть задан заголовок, значение по умолчанию, а также можно настроить видимость элемента и валидацию данных.
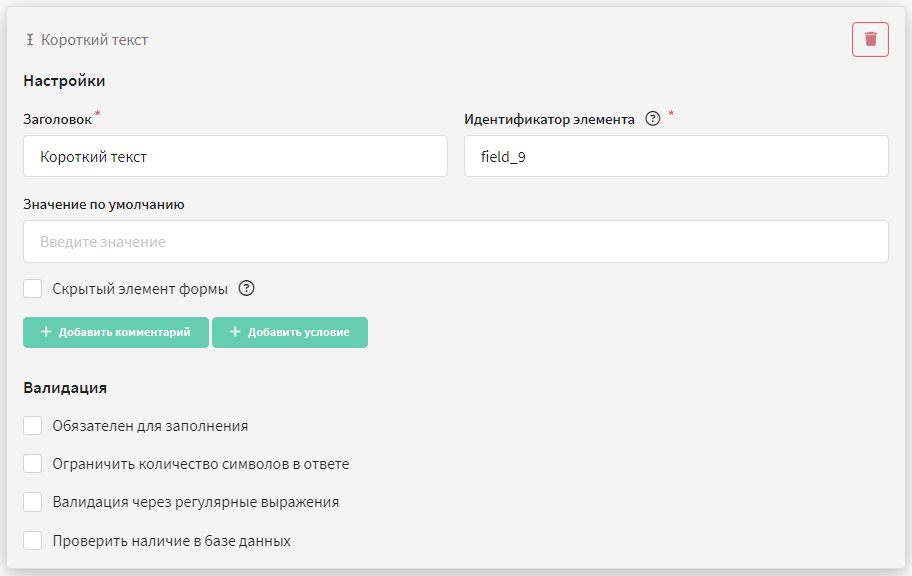
Email
Email — поле, в котором необходимо указать email.
Для данного поля может быть задан заголовок, значение по умолчанию, а также можно настроить видимость элемента и валидацию данных.
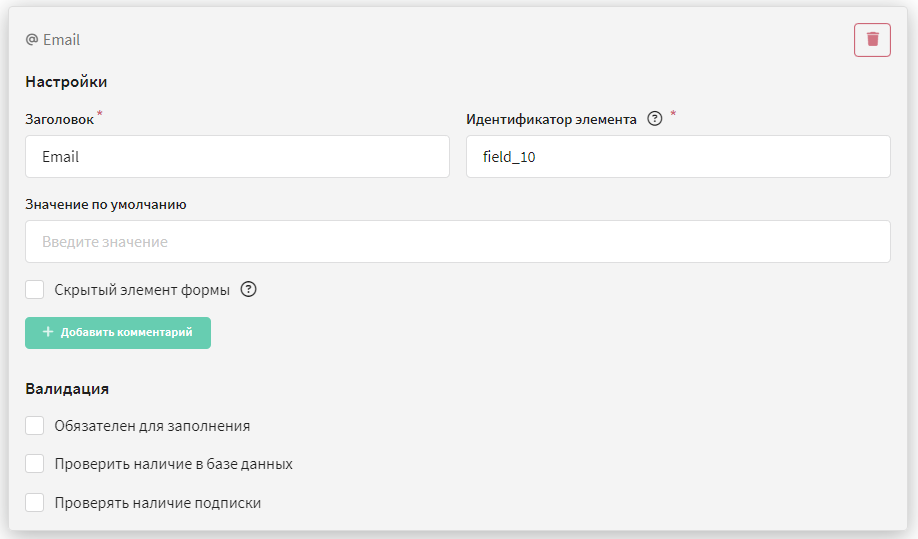
Номер телефона
Номер телефона — поле, в котором можно указать номер телефона.
Для данного поля может быть задан заголовок, значение по умолчанию, а также можно настроить видимость элемента и валидацию.
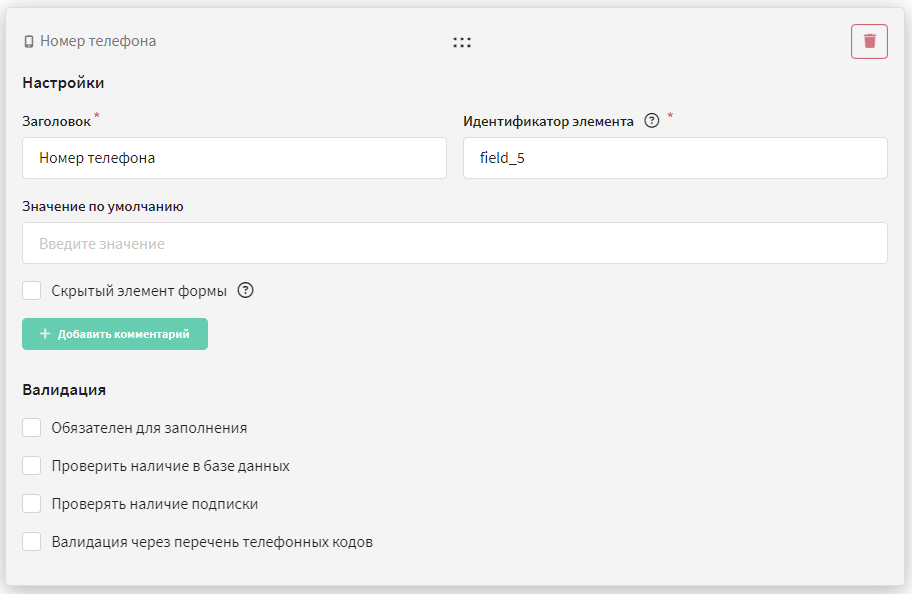
Длинный текст
Длинный текст — текстовое поле, в котором может быть задан вопрос с длинным ответом, напри�мер, отзыв о продукте или мероприятии.
Для данного поля может быть задан заголовок, значение по умолчанию, а также можно настроить видимость элемента и валидацию данных.
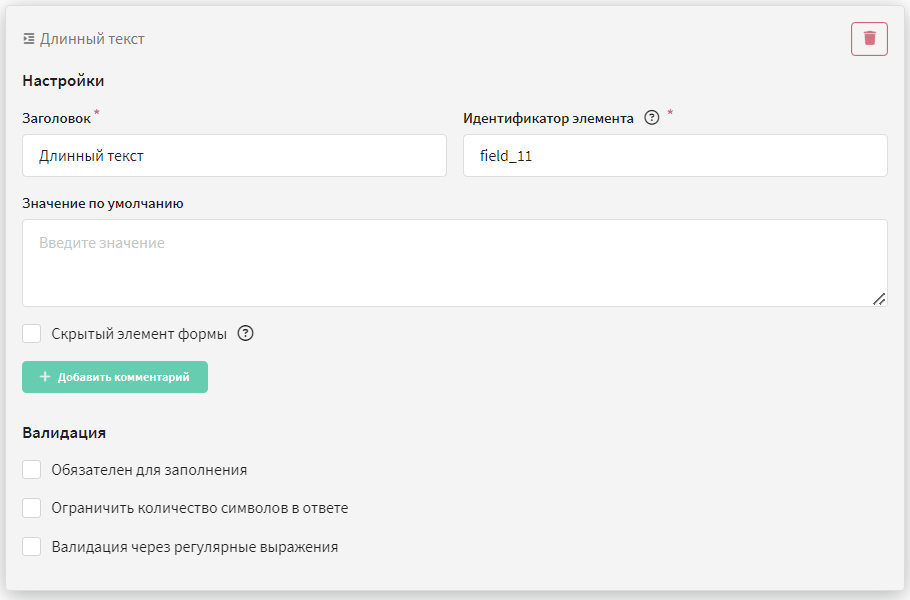
Число
Число — поле, в котором может быть задан вопрос с ответом в виде целого или дробного числа, например, возраст.
Для данного поля может быть задан заголовок, значение по умолчанию, а также можно настроить видимость элемента и валидацию данных.
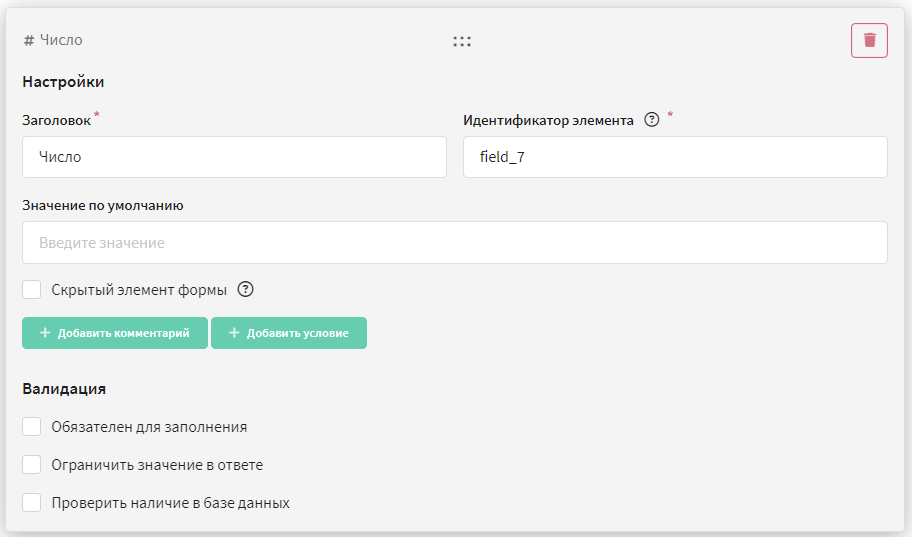
Да/Нет
Да/Нет — поле, в котором может быть задан вопрос с целью получения согласия, например, на получение почтовой рассылки.
Для данного поля может быть задан заголовок, значение по умолчанию, а также можно настрои�ть видимость элемента.
Если вы поставите галочку в поле "Значение по умолчанию", то в форме по умолчанию будет ответ "да".
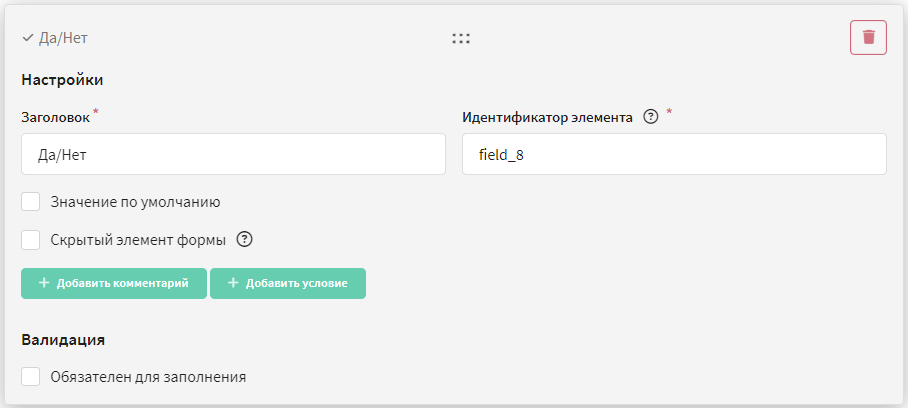
Один вариант
Один вариант — поле, в котором может быть предложено выбрать один из нескольких вариантов ответа. Например, цвет товара — красный или синий.
Для данного поля может быть задан заголовок, варианты ответов, а также можно настроить видимость элемента и валидацию данных.
Нажмите на кнопку "Добавить вариант" и введите значение. Количество вариантов не ограничено.
Вы можете разрешить пользователю ввести свой вариант ответа, нажав на кнопку "Разрешить свой вариант".
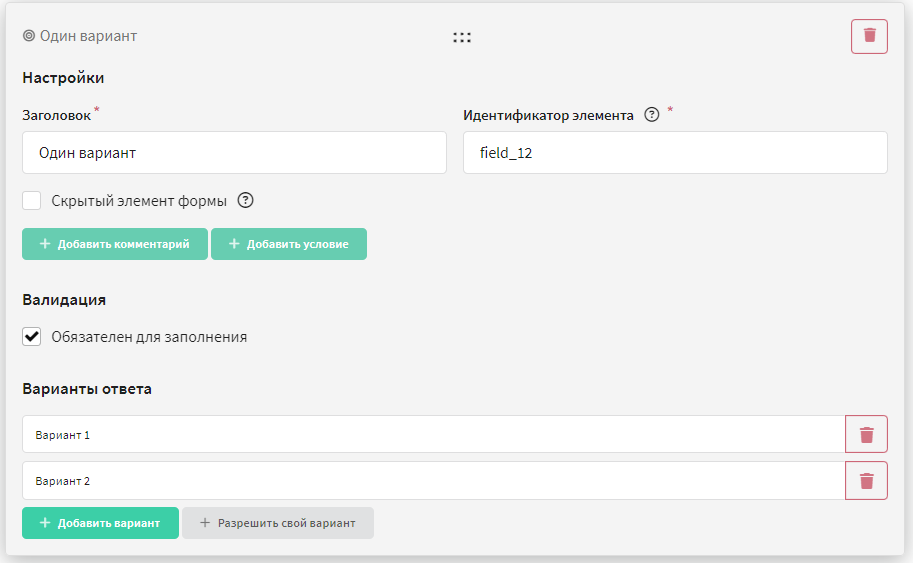
Множественный выбор
Элемент позволяет выбрать несколько вариантов ответа из предложенных. С помощью кнопки "Добавить вариант" добавьте возможные ответы.
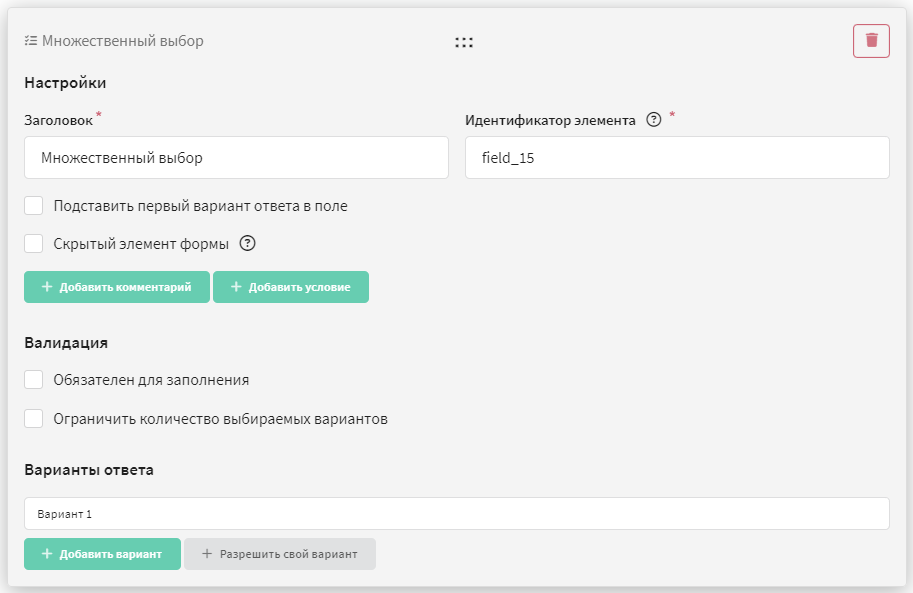
Элемент можно сделать обязательным, ограничить количество выбираемых вариантов, а также можно подставить первый вариант ответа в поле:
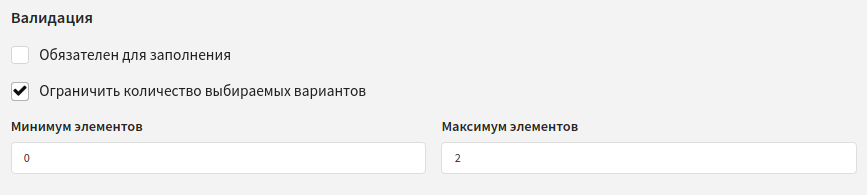
Выпадающий список
Выпадающий список — поле, в котором пользователю надо выбрать один вариант из выпадающего списка.
Для данного поля необходимо задать заголовок и варианты ответов. Нажмите на кнопку "Добавить вариант" и введите значение. Количество вариантов не ограничено.
Вы можете разрешить пользователю ввести свой вариант ответа, нажав на кнопку "Ра�зрешить свой вариант". При выборе этого варианта откроется дополнительное поле для ввода текста.
Кроме того, есть возможность подставить первый вариант ответа в поле, нажав на соответствующую кнопку.
Также можно настроить видимость элемента и валидацию данных.
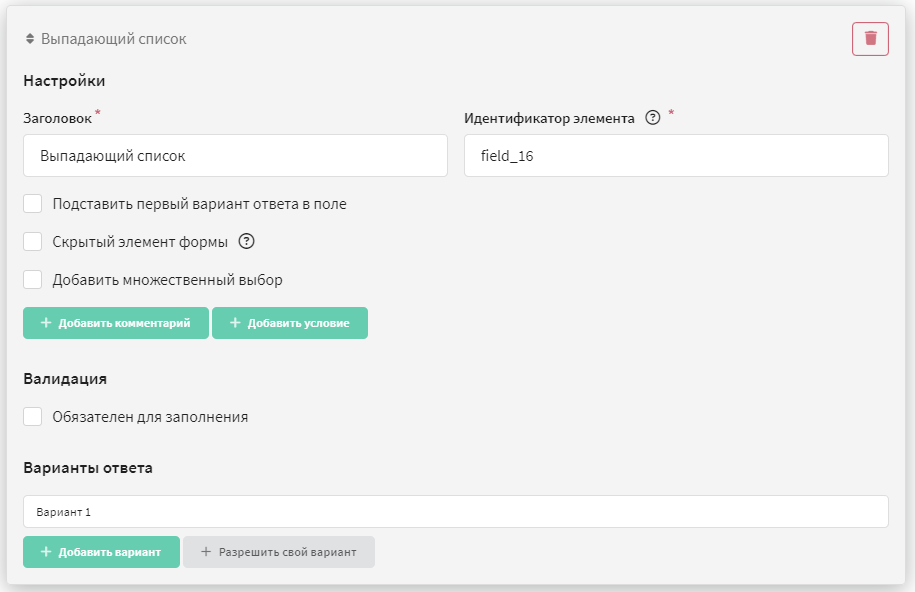
Если вы хотите предоставить пользователю возможность выбрать несколько вариантов ответа, кликните "Добавить множественный выбор".
Обратите внимания, что при множественном выборе появляется новый тип валидации — "Ограничить количество выбираемых вариантов".
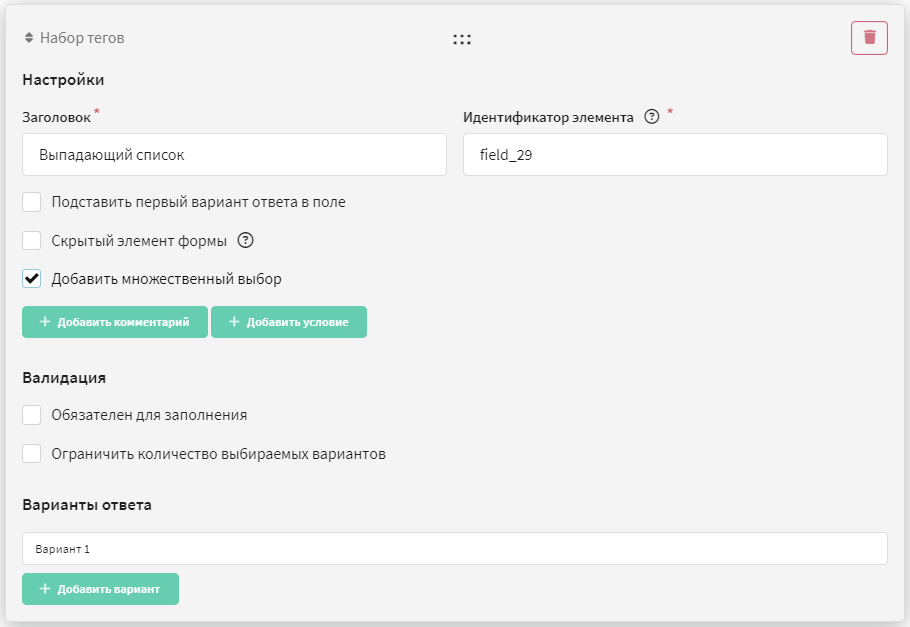
Дата
Дата — поле, в котором предлагается указать дату, например, день рождения клиента.
Для данного поля может быть задан заголовок, а также можно настроить видимость элемента и валидацию данных.
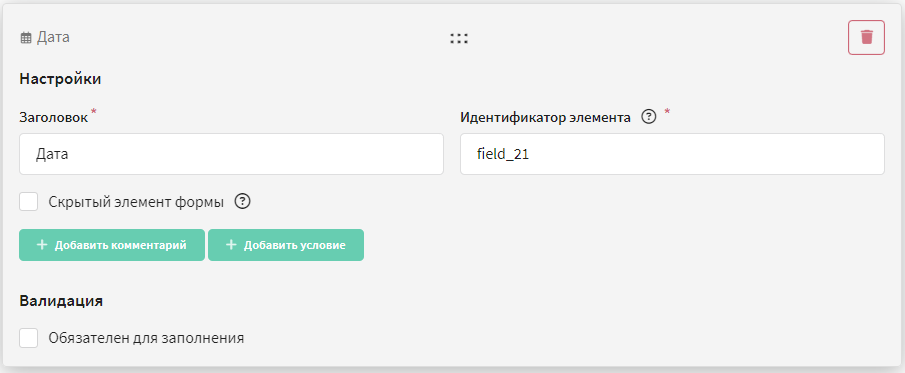
Файл
Файл — поле, в котором к форме могут быть прикреплены файлы, например, фото. Максимальный размер файла – 20 мб.
Для данного поля может быть задан заголовок, а также можно настроить видимость элемента и валидацию данных.
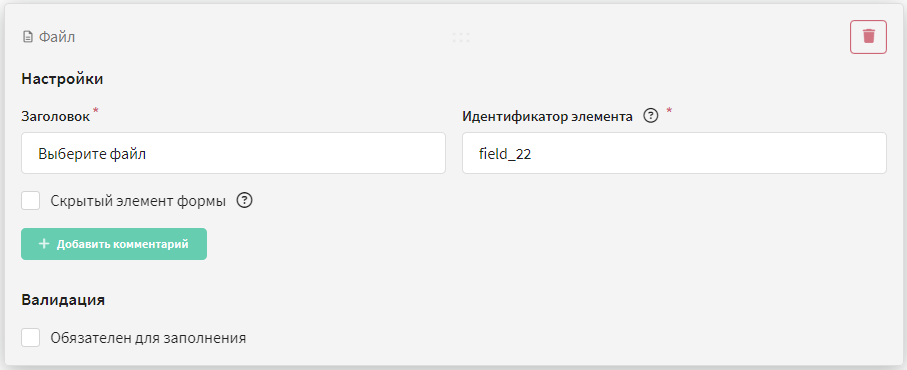
Диапазон
Диапазон — диапазон выбора оценки. Для данного поля может быть задан заголовок, а также можно настроить видимость элемента и валидацию данных.
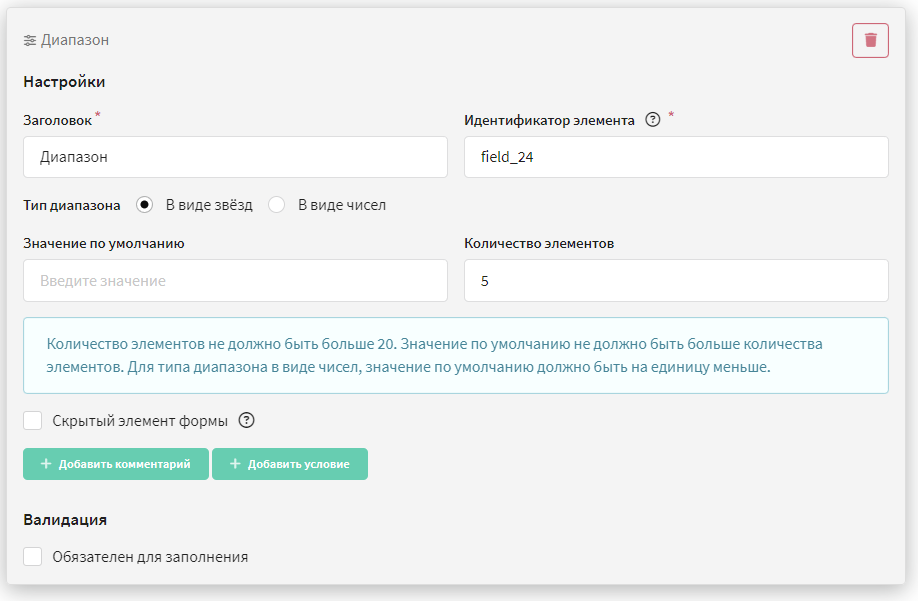
Кроме того, вы можете выбрать тип диапазона: в виде звезд или в виде чисел.
Вы также можете указать количество элементов (например, 5 звезд или 10 чисел).
Если в качестве типа диапазона вы выбираете числа, то обратите внимание, что отсчет начинается с 0.
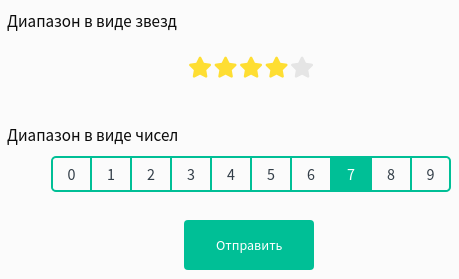
NPS-опрос
NPS-опрос — тестирование для получения индекса потребительской лояльности. Для данного поля может быть задан заголовок, настроена видимость элемента и валидация данных, а также названия для максимальной и минимальной оценки.
Узнать подробнее о том, что такое NPS-тестирование и как его создать, вы можете в этой статье.
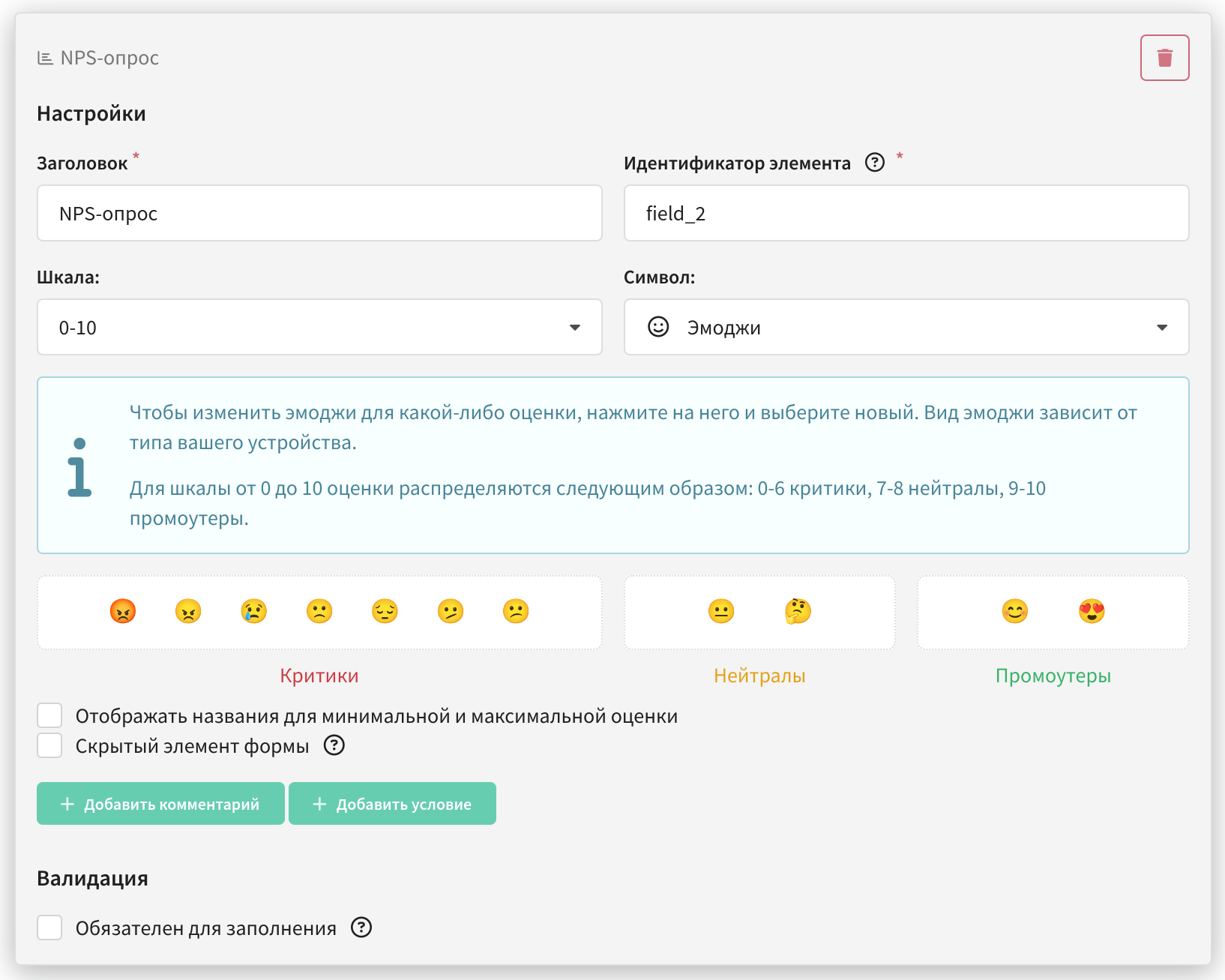
Вы можете выбрать тип символов: в виде звезд, сердец, эмодзи или в виде чисел.
Для шкалы также можно указать размер — от 0 до 5, от 0 до 10, от 1 до 5 и от 1 до 10.
Вы можете перетаскивать элементы формы, без особого труда располагая их в том порядке, который вам нужен. При наведении на элемент в верхней части появляется скопление точек. Наведите на них курсор, зажмите левую кнопку мыши и перетащите элемент, куда пожелаете.
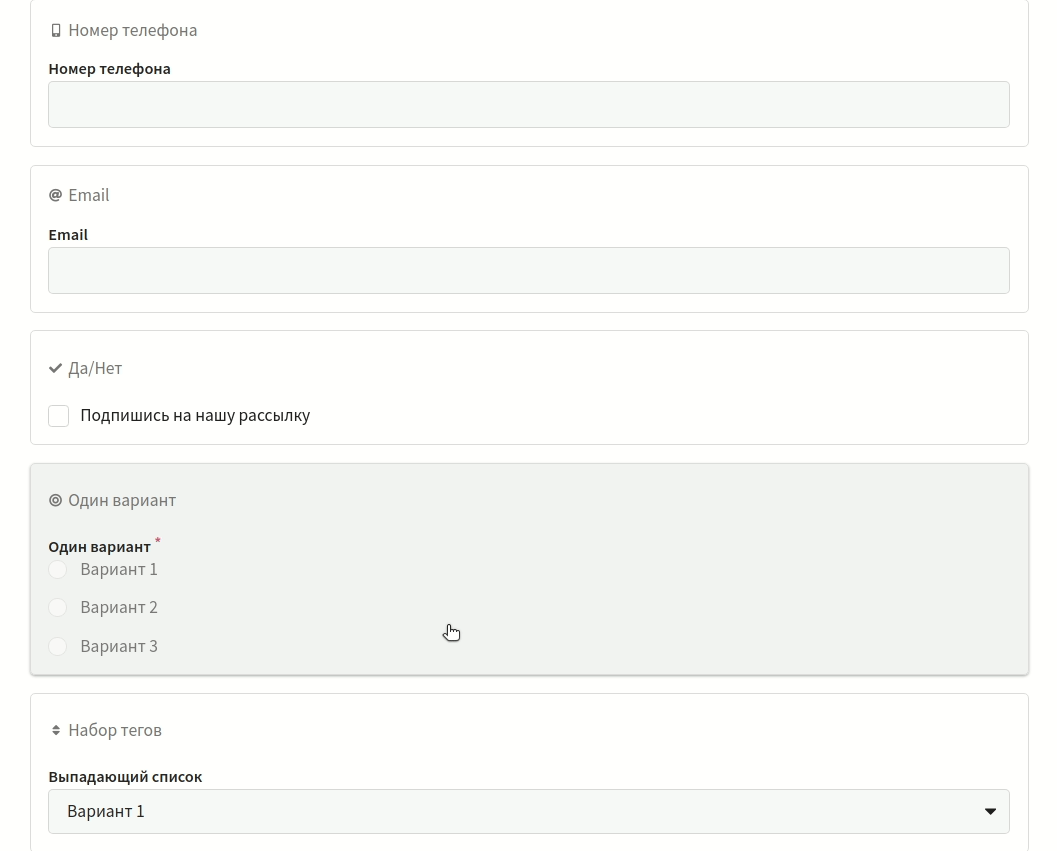
Валидация полей формы
У большинства полей доступен один или несколько типов валидации:
| Валидация | Поле |
|---|---|
| Обязателен для заполнения | Короткий текст, email, номер телефона, длинный текст, число, один вариант, выпадающий список, дата, файл, диапазон |
| Ограничить количество символов в ответе | Короткий текст, длинный текст |
| Валидация через регулярные выражения | Короткий текст, длинный текст |
| Проверить наличие в базе данных | Короткий текст, email, номер телефона, число |
| Проверить наличие подписки | Email, номер телефона |
| Валидация через перечень телефонных кодов (перечислите через символ "+" телефонные коды, которые разрешено указывать в форме) | Номер телефона |
| Ограничить значение в ответе | Число |
| Ограничить количество выбираемых элементов (укажите минимальное и максимальное количество элементов, которые может выбрать пользователь) | Выпадающий список |
Типы валидации "Проверить наличие в базе данных" и "Проверить наличие подписки" позволяют вам ограничивать отправку формы для некоторых пользователей. Например, вы можете разрешить отправку только зарегистрированным пользователям или запретить повторную отправку формы одним и тем же пользователем.
Проверить наличие в базе данных
В момент отправки формы платформа проверит, существует ли профиль человека, заполнившего форму, в базе данных. Если профиля с указанными данными нет, то пользователь не сможет отправить форму.
При настройке формы необходимо выбрать:
- статус, который вы хотите проверять (существует или не существует),
- базу данных, в которой следует искать профиль,
- поле в базе данных для поиска существующего профиля.

Проверить наличие подписки
В момент отправки формы платформа проверит, подписан ли профиль, заполнивший форму, на определенный ресурс. Если профиля с указанной подпиской нет, то пользователь не сможет отправить форму.
При настройке формы необходимо выбрать:
- статус, который вы хотите проверять (подписан, существует, не подписан),
- ресурс, подписку на который следует искать.

Условие п�оказа элемента формы
Вы можете показывать пользователю какое-то поле формы, только если он дал определенный на предыдущий вопрос. Для этого при настройке элемента нажмите на кнопку "Добавить условие" — откроются дополнительные поля (При каких условиях показывать следующее скрытое поле).
Укажите условие и значение, которое должен выбрать пользователь.
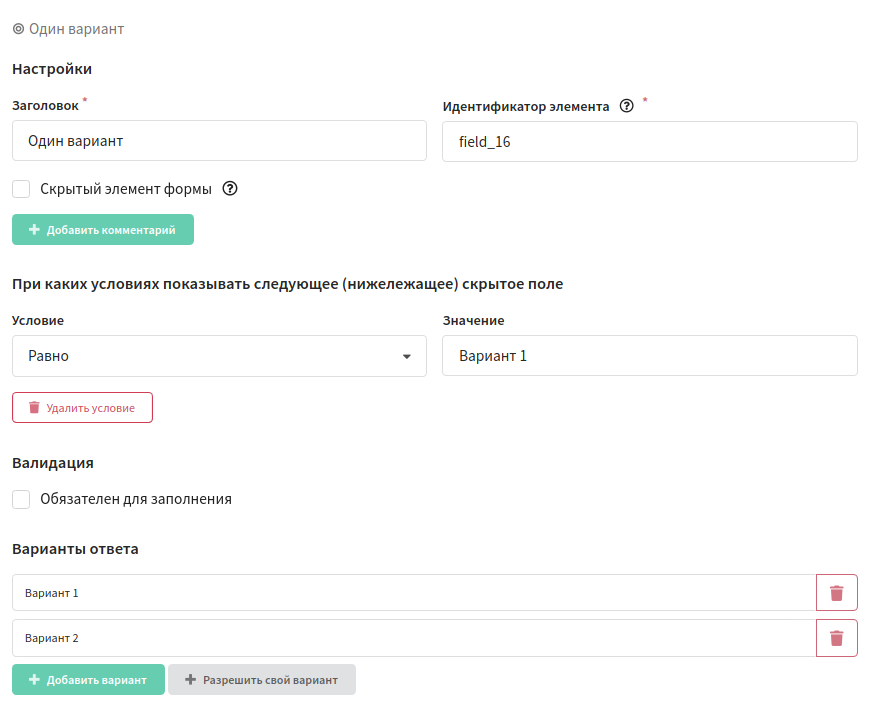
Далее добавьте элемент, который хотите показать, если пользователь выберет определенное значение в вопросе выше. Активируйте опцию "Скрытый элемент формы":
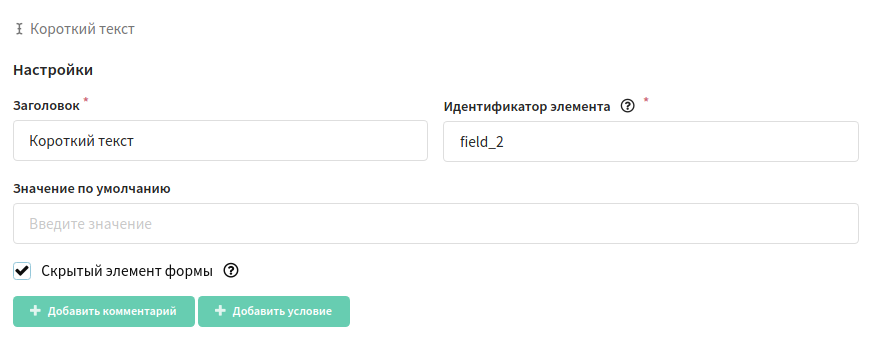
Теперь если пользователь выбрал определенный вариант ответа, для него будет показан скрытый элемент. В противном случае, он перейдет сразу к следующему вопросу.
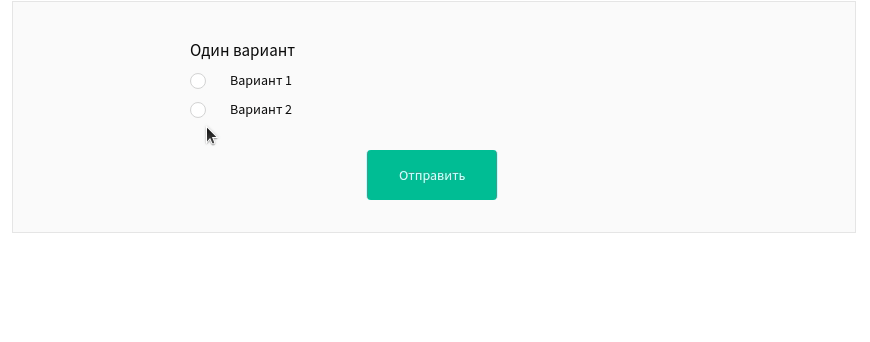
Для добавления более сложных условий, например, переход между страницами формы в зависимости от ответов, настройте блок "Логика".
Комментарий
Для каждого элемента можно добавить комментарий, который будет отображаться под полем формы.
Ссылки в полях формы
В любой элемент формы можно добавить ссылку с помощью HTML:
Согласен с условиями <a target="_blank" href="#">Политики конфиденциальности</a>
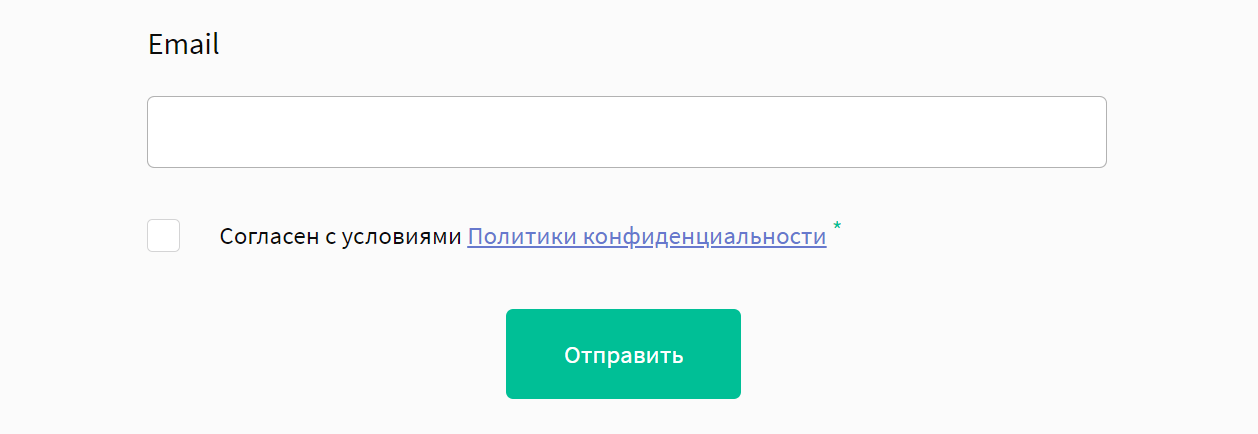
Пример формы
| Страница 1 | Страница 2 | Страница 3 | Финальная страница |
|---|---|---|---|
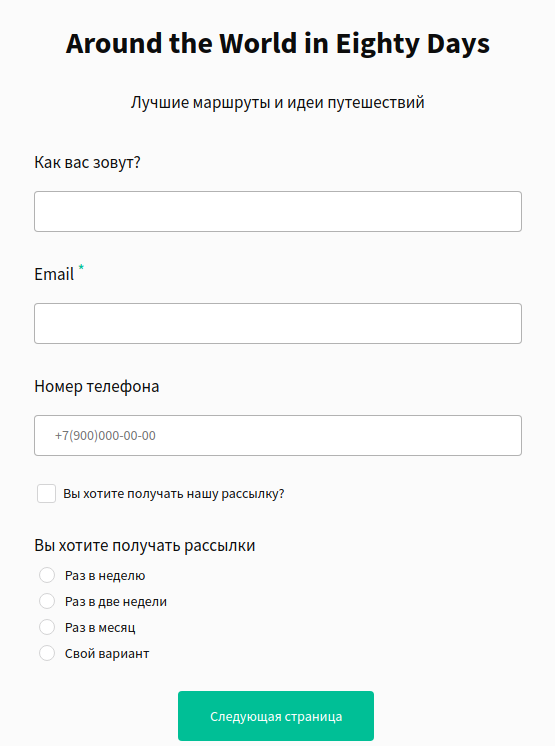 | 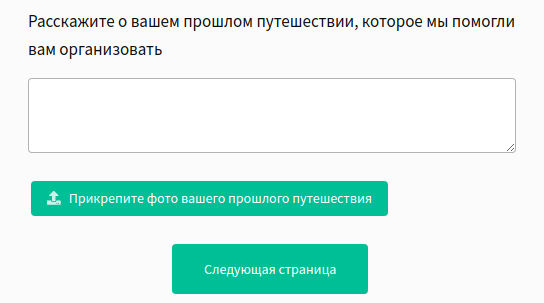 | 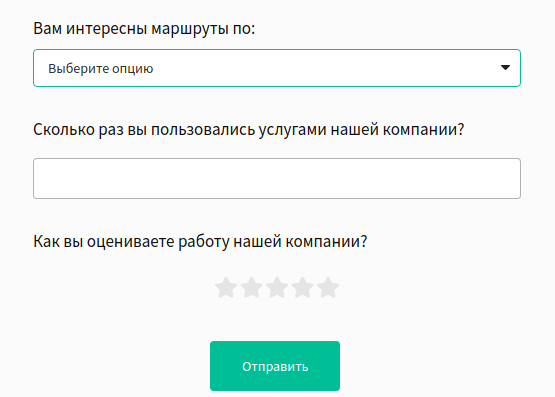 | 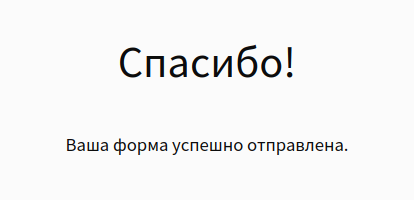 |
| Страница 1 | Страница 2 | Страница 3 | Финальная страница |
|---|---|---|---|
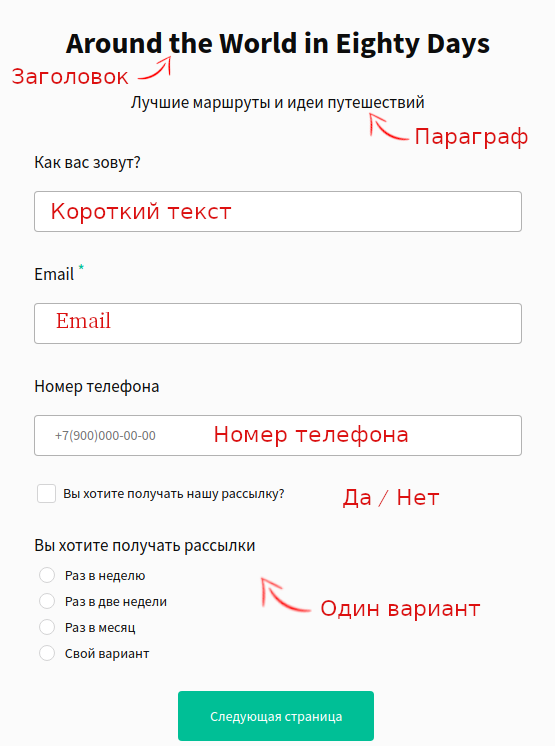 | 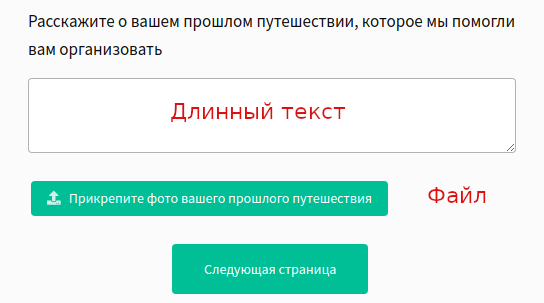 | 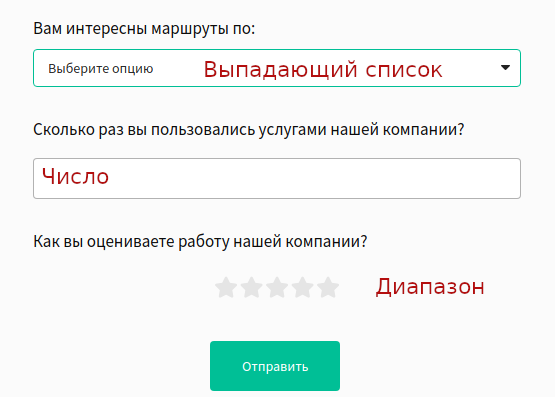 | 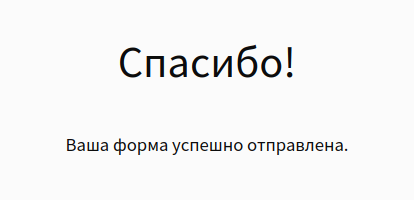 |