How to import a product from a file
This article describes how to import product data from a file into the Altcraft platform market. Products in the Market are represented by two entities: products and SKU.
Product is a good or service for sale. SKU is a product modifier, i.e. a group of goods that stands out in one product according to certain parameters (color, size, weight, model, equipment, etc.).
A SKU is tied to a specific product and cannot exist without it. For example, Apple iPhone 12 is a product, and Apple iPhone 12 64GB and Apple iPhone 12 128GB are its SKU.
To upload product data to the platform, use a file in yml format or a .zip/.tar.gz archive containing yml files.
The YML (Yandex Market Language) format is a data format for product platforms developed by Yandex. Detailed information about the structure of the yml file, its parameters and properties, as well as examples of ready-made yml feeds with products, can be found there.
File uploading
Click ![]() on the upper panel to import a product or SKU from a file. Select what you want to import: product or SKU.
on the upper panel to import a product or SKU from a file. Select what you want to import: product or SKU.
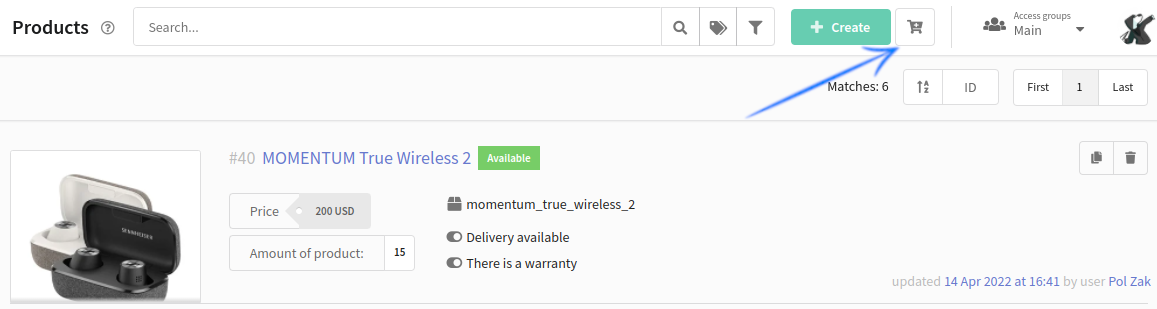
Import details
Specify the import mode. It depends on whether you are adding data about new products or updating information on the products that are already in the market:
- Add new products and update existing ones
- Add only new products and do not update existing ones
- Update only existing ones, do not add new ones
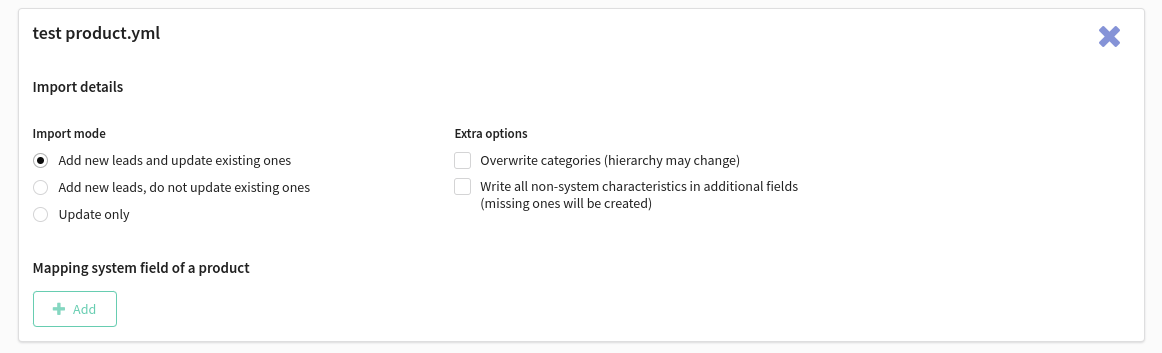
Extra options are activated in the «Import details» section:
Overwrite categories (hierarchy may change)
Write all non-system characteristics in additional fields (missing ones will be created)— the platform will generate custom fields for the param element in a yml file.
Mapping system fields
In this block, you can configure the import of additional product information into the platform.
The target column is a custom field in the market, which is created in the "Settings" section.
The source column is a standard field in the yml file, the data from which you want to write to a custom field.
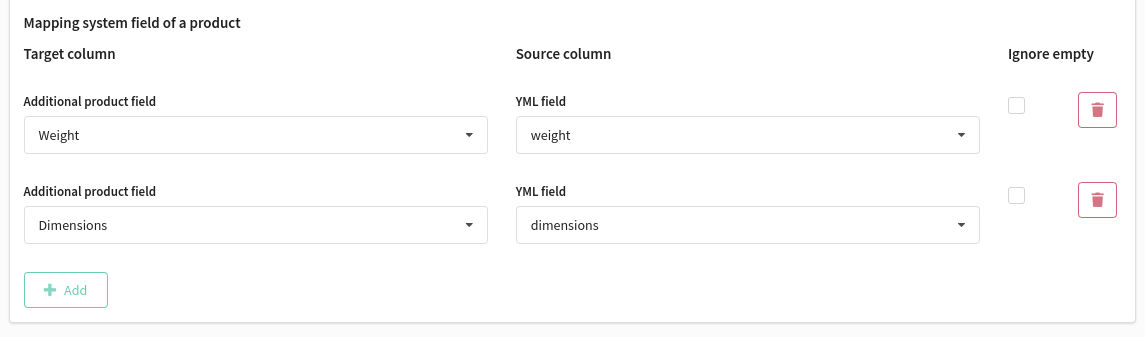
Now the import setup is complete. Start the process by clicking «Import» in the upper panel.